By default, the Drawing view only displays the drawing in the current layer. However, if you enable the Light Table, drawings in other layers will be displayed in the Drawing view as well. You can then enable the Enable Onion Skin in Other Elements option to display the Onion Skin for these other layers.
With the Enable Onion Skin in Other Elements option, for each drawing in the current layer that is displayed in the Onion Skin, the drawing in other layers that are aligned with this drawing is also displayed. Hence, the drawings in the Onion Skin for other layers are always aligned in time with the drawings in the Onion Skin for the current layer.
- Select the layer and frame on which you want to draw.
- Enable Onion Skin—see Enabling the Onion Skin.
-
Select the amount of previous and next drawings to display in the Onion Skin—see Selecting Drawings to Display in Onion Skin.

- Do one of the following to enable the Drawing view's Light Table:
- In the Drawing toolbar, click on the
Light Table button.
- In the top menu, select View > Light Table.
- Press Shift + L.
With Light Table enabled, the drawings for other layers display in the Drawing view, in washed colours.
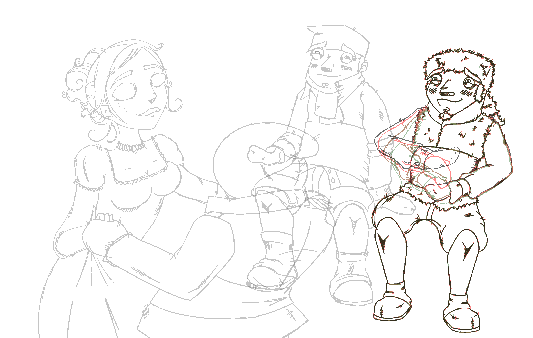
- In the Drawing toolbar, click on the
- Add the Onion Skin toolbar to your workspace by doing one of the following:
- Right-click on any existing toolbar and select Onion Skin.
- In the top menu, select Windows > Toolbars > Onion Skin.

-
In the Onion Skin toolbar, click on the Enable Onion Skin for other elements button.
Onion Skin for other elements will display in the Drawing view. The Onion Skin for inferior layers will be displayed in yellow, and the Onion Skin for superior layers will be displayed in blue.
