T-RIG-004-001
Cut-out animation often requires using several different drawings on the same layers. For example, it is typical to have several drawings in the mouth layer so that you can animate the character's mouth by swapping its drawings, since it is complicated to animate a mouth with deformations and transformations alone. It is also typical to have several hand drawings in the hand layers, to avoid having to animate the hand's fingers individually and to allow for quick hand rotations.
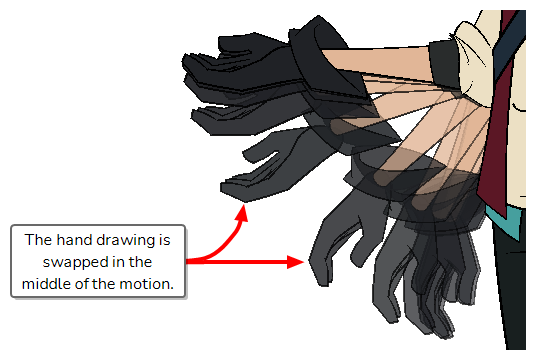
Hence, a cut-out animator is often required to swap drawings on some layers throughout the scene to complete their cut-out animation. To allow for a flexible, adaptable and optimal workflow, there are several ways to swap drawings. But before learning how to swap drawings, it is important to understand the difference between a layer's drawings and its exposure. In Harmony, each layer has its own pool of drawings, referred to as an element, Which drawing is displayed for a layer at any frame in the scene is called exposure. For example, a hand layer may contain dozens of different hand poses, but only display one or two of them throughout the scene, with the first one displayed for the first half of the scene and the second one displaying during the second half.
The exposure for a scene's layers is represented visually in the Xsheet view.
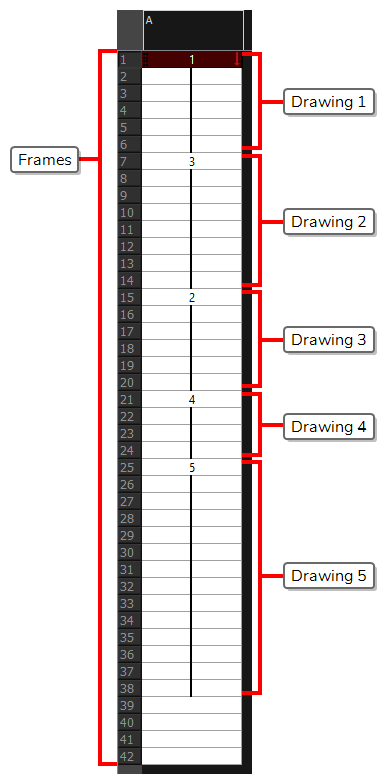
You can also see how the exposure is separated throughout the scene in the Timeline view. Each exposure is represented by a gray rectangle.

When you swap a drawing, you change which one of the layer's drawing is exposed at the current frame up until the end of its exposure. For example, if you select the frame at the beginning of a drawing's exposure, and swap its drawing, the drawing will be swapped for the entire span of that exposure.
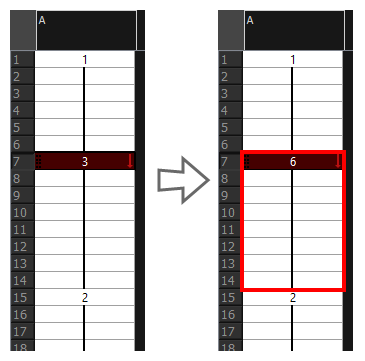
Otherwise, if you select the frame in the middle of an exposure and swap its drawing, the drawing will be swapped from the current frame up until the end of that exposure.
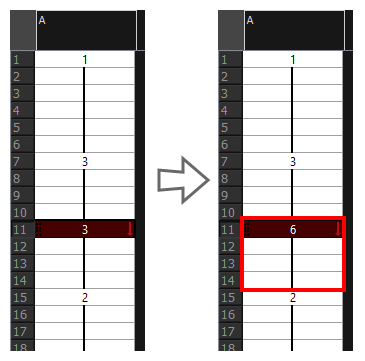
This breaks the exposure into two exposures, which is visible in the Timeline view
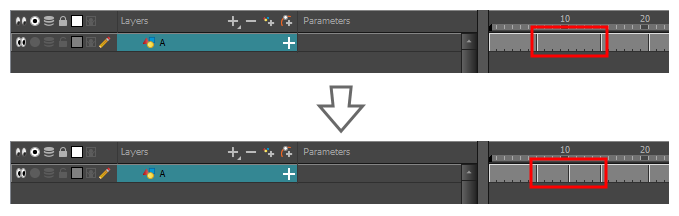
There are three ways to swap drawings:
- The Drawing Picker view displays all the drawing in the selected layer's elements as thumbnails. You can see every drawing you can choose from and pick the drawing you want by clicking on it.
- The Library view has a Drawing Substitution panel in its top-right corner. It allows you to swap drawings by selecting the drawing you want using a slider, or by typing the number or name of that drawing in a text field.
- The Timeline view's Parameters column displays which drawing is exposed on drawing layers at the current frame. You can swap drawings by clicking and dragging on the drawing name, or by typing its number or name manually.