On macOS, Harmony allows you to export QuickTime Movie files (.mov) using the Apple AVFoundation framework, which is pre-installed with macOS.
Contrary to Windows, Harmony uses its own user interface to let you configure the compression settings for QuickTime Movies on macOS. Using this interface, you can choose to export your movie using either the H.264, the Apple ProRes 422 or the Apple ProRes 4444 video codec.
- Proceed to the Movie Options dialog—see Exporting a Movie File.
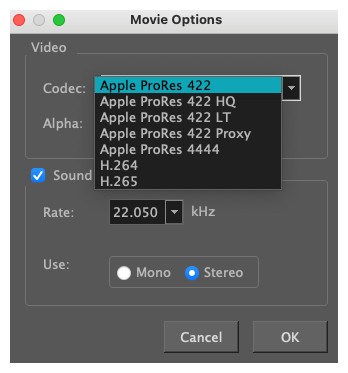
- In the Movie Options dialog box, click on the Codec drop-down and select one of the following video compression codecs:
-
H.264 Legacy: A very effective lossy compression algorithm that is commonly supported by web browsers and media players.
-
H.265 Legacy: Same compression quality as H.264, but with a smaller compression size. This is useful for videos intended for the web and mobile devices. Not supported on all major browsers or operating systems.
- Apple ProRes 422 Legacy: A nearly lossless compression algorithm commonly used for video editing on Apple systems. This codec is optimized for preserving video quality, but not for publishing or streaming.
- Apple ProRes 422 HQ Legacy: Preserves visual quality at the same high level as Apple ProRes 4444 but for 4:2:2 image sources (cleaner footage for things like green screening). Heavier than Apple ProRes 422 for real-time editing performance.
- Apple ProRes 422 LT Legacy: A more highly compressed codec than Apple ProRes 422, with roughly 70 percent of the data rate and 30 percent smaller file sizes. This codec is perfect for environments with limited storage capacity and data rates.
- Apple ProRes 422 Proxy Legacy: An even more highly compressed codec than Apple ProRes 422 LT, intended for use in offline workflows that require low data rates but full-resolution video.
- Apple ProRes 4444 Legacy: A nearly lossless compression algorithm commonly used for video editing on Apple systems. Compared to Apple ProRes 422, this codec preserves more colour detail and supports transparency. However, it results in heavier file sizes.
- If you want to export a video with transparency, check the Alpha option.
- If you want your movie file to have an audio track, make sure the Sound checkbox is checked.
- In the Rate drop-down, select the desired sample rate for the movie's audio track. The higher the sample rate, the better the quality.
NOTE Harmony cannot export audio at a higher sample rate than 22.050 kHz. If you select a higher sample rate, your project's audio will be upsampled, which means it will take more disc space without increasing in quality.
- Right of Use, select whether you want to export audio using the Mono or Stereo channel mode.
NOTE Stereo sound has a separate track for the left and right speakers, whereas mono sound only has a single audio track for all speakers.
- Click OK.