Harmony Unity SDK
This section will guide you how to import Harmony animations into Unity through the use of Harmony SDK.
Prerequisites
- Install the latest Microsoft Visual C++ Redistributable for Visual Studio.
-
NOTE The SDK requires the latest version of the Microsoft Visual C++ Redistributable for Visual Studio. Without the above prerequisite, the native HarmonyRenderer.dll will fail to load and animations will not appear in the editor or the player.
https://support.microsoft.com/en-ca/help/2977003/the-latest-supported-visual-c-downloads

SDK Contents
Once the .unityasset package file have been imported, find a Toon Boom Harmony Game SDK folder that consists of:
- Harmony Game Previewer: Assets for the previewer application.
- Harmony SDK: Assets for the SDK. This can be imported into another project.
- Source: It contains source code for the native C++ library that processes Harmony animations.
- Export Harmony animations within Unity into an XML format from the Harmony game tools. Please see <Inset link to game export docs page>.
Once exported, you will see a folder with the files as shown below. These files can be placed to the desired location on your computer.
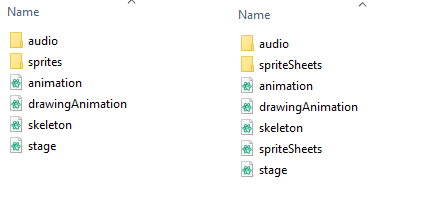
-
audio folder: This is optional and unused
-
spriteSheets folder: If exported as a sprite sheet.
-
sprites folder: If exported as separate sprites.
-
animation.xml
-
drawingAnimation.xml
-
skeleton.xml
-
spriteSheets.xml If exported as a sprite sheet.
-
Stage.xml
- Import plugin inside Unity.
-
Create a new Harmony Project Import.
This is an asset containing the custom import settings for your Harmony project.
- Right click in the project view or use the Assets menu and select Create Harmony Project Import.
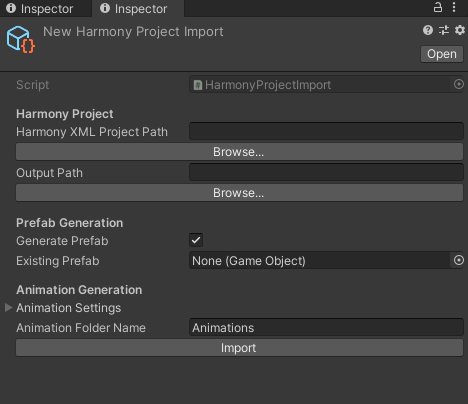
- Harmony Project XML Path: This is the path to the Harmony Project folder. Click Browse to navigate to the folder containing your Harmony project to import.
- Output Path: This is the path to the Harmony Project asset that will be created and updated when importing the asset. Choose an appropriate save location within your Unity project.
- Generate Prefab: If checked, the importer should automatically generate a prefab for this Harmony project.
- Existing Prefab: This shows a reference to the prefab to update, if one exists already.
- Frame Rate: The animation frame rate used by Unity's animation system to playback the Harmony frames. This should match your frame rate in Harmony.
- Stepped: If checked, the animations will pass between integer frames and thus not interpolate smoothly. If unchecked, the animation will be played back between integer frames, for a smooth animation.
- Strip Prefix: This is used to remove a prefix on the animation name. For instance, if we want "Wishling_Idle" to become "Idle", we set the prefix to "Wishling_". This is useful where the animation name for games is same for all the characters.
- Animation Folder Name: The name of the sub-folder that contains the generated Unity animation files.
- Import: The button to trigger the importing process.
- Click the Import button to start the import process and the prefab generation.
The importer will automatically generate a prefab that can easily be dragged into the scene to use as a Game Object.
- For large characters this can be a lengthy process.
-
If the sprite were exported separately, it will also generate sprite atlases for the asset.