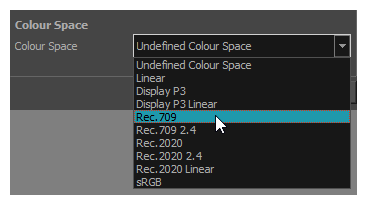Setting the Colour Space of an Element Layer
You can set the colour space of each bitmap image layer in your scene individually. For Toon Boom vector and bitmap drawings by default, Harmony uses sRGB colour space.
When rendering your scene, the colours of each bitmap image layer will be converted from their respective colour space to the scene’s colour space before they are composited together with your scene’s effects. The colours of the bitmap drawing layers and vector drawing layers will be converted from sRGB colour space to the scene’s colour space, ignoring the colour space selection of the drawing layers.
If “Read Toon Boom Drawings Using sRGB Colour Space” option is disabled—see Setting the Working Colour Space for a Scene.
- In Render View mode the colours of the original bitmap images, bitmap drawing layers and vector drawing layers are converted from their respective colour space to the scene’s colour space before they are composited together.
- In OpenGL View mode bitmap images are converted from their colour space to the colour space selected in the Display Colour Space preference in the Camera tab of the Preferences dialog, and the colour space of drawing layers is ignored.
When adding a new element layer, by default sRGB is used as the layer’s colour space.
-
Open the Layer Properties for the element layer for which you want to select a colour space by doing one of the following:
- In the Timeline view, double-click on the element layer but outside of its name (such as on the
icon).
- In the Timeline view, right-click on the element layer and select Layer Properties.
- Add the Layer Properties view to your workspace, then select the element layer in the Timeline view.
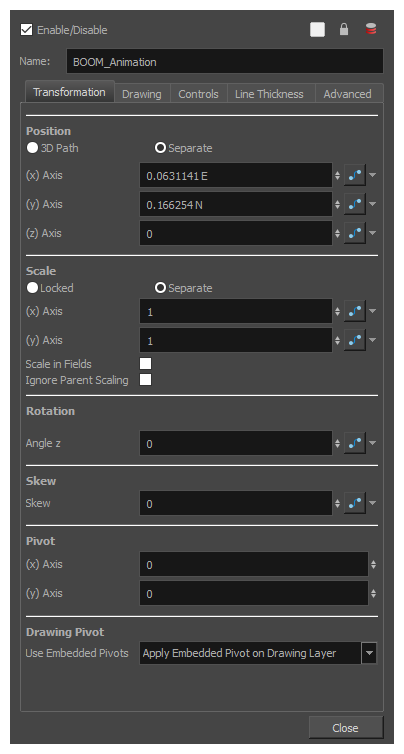
- In the Timeline view, double-click on the element layer but outside of its name (such as on the
-
In the element’s layer properties, select the Drawing tab.
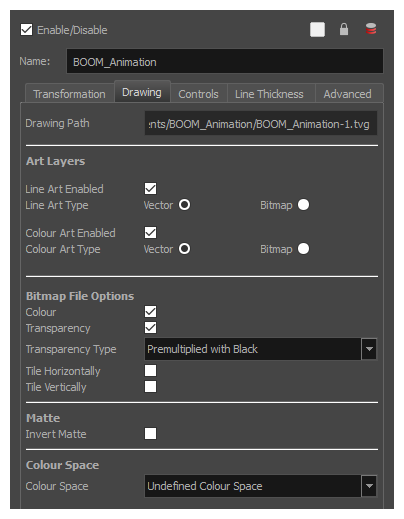
-
At the bottom, in the Colour Space drop-down, select the colour space for the element layer.