T-HFND-003-007
Some toolbars have buttons that are hidden by default to prevent clutter. You can customize which buttons are displayed in these toolbars, as well as the order in which the buttons are displayed.
- Right-click on the toolbar that you want to customize.
-
In the context menu, select Customize.
The Toolbar Manager dialog appears.
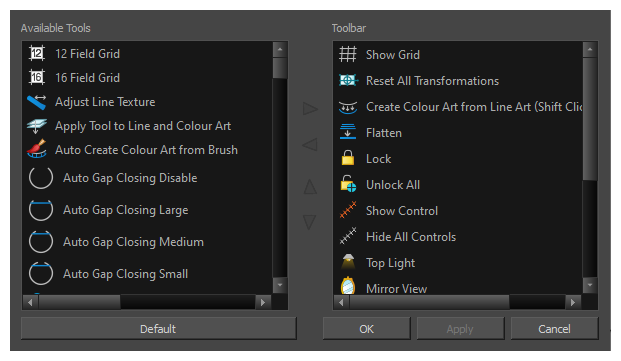 NOTES
NOTES- If the Customize option is greyed out, this toolbar cannot be customized.
- The Tools toolbar can only be customized in Flat Tools Toolbar mode—see Enabling the Flat Toolbar.
-
To add a new toolbar button, select the button you want to add from the Available Tools list, then click on the
Add the selected tool into the toolbar button.
The button will be removed from the Available Tools list and added to the Toolbar list.
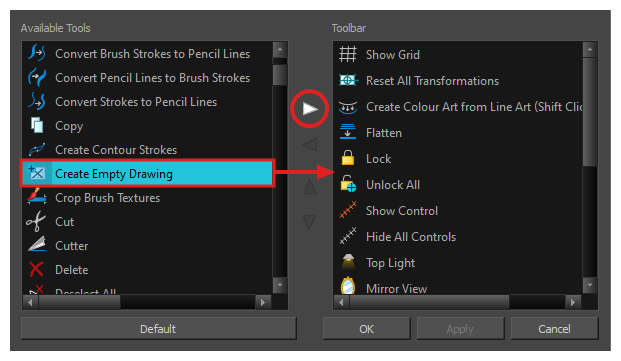
-
To remove a button from the toolbar, select it in the Toolbar list, then click on the Remove the selected tool from the toolbar button.
The button will be removed from the Toolbar list and added to the Available Tools list.
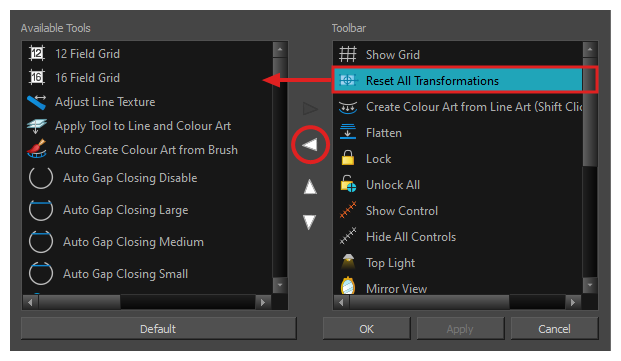
- To reorder the buttons in the toolbar, select a button in the Toolbar list, then use the Move the tool up and Move the tool down buttons to change the button’s order. The order of the tools in the toolbar from left to right is the same as the order of the buttons in the Toolbar list from top to bottom.
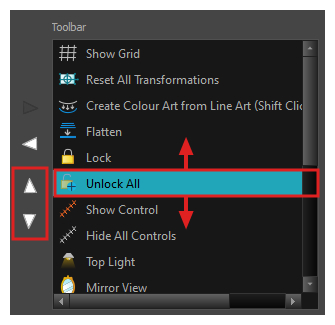
- Click OK when you are done customizing the toolbar.