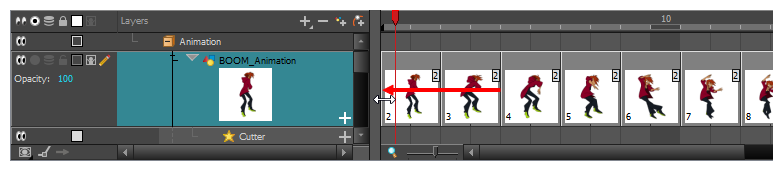If you zoom in on the Timeline view, you can change the exposure of individual drawings by grabbing their right edge with the mouse cursor. If your mouse cursor is just left of the drawing's right edge, a yellow highlight will appear. This means dragging the drawing's edge will adjust its exposure and ripple the ensuing drawings.
- In the Timeline view, enable thumbnails display for your drawing layer by doing one of the following:
- Left of the layer's name in the Layers list, click on the Show Thumbnails
icon.
- Select the drawing layer and press T.
- Left of the Layers list header, click on the Show All Thumbnails
icon.
- Zoom in on the Timeline view at least enough to fully display the thumbnails of drawings exposed on twos, by doing one of the following:
- Drag the Timeline Zoom
 slider to the right.
slider to the right. - Click on the Timeline view's tab, then press 2 repeatedly.
- Move the mouse cursor in the Timeline view, then hold Ctrl (Windows/Linux) or ⌘ (macOS) and roll the mouse wheel up.
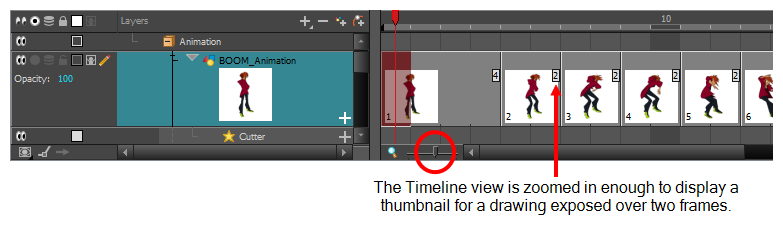
- Move the mouse cursor just left of the right edge of the drawing of which you want to change the exposure.

- Click and drag the right edge of the drawing to change its exposure.
If you move the edge to the right, the drawing's exposure is extended, and all the drawings exposed after this drawing are moved forward.
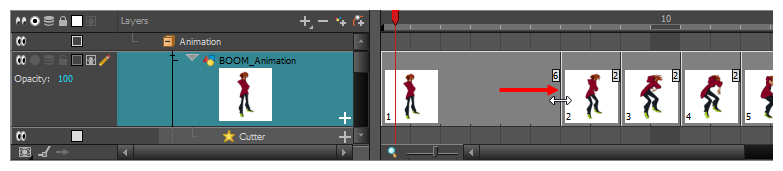
If you move the edge to the left, the drawing's exposure is reduced, and all the drawings exposed after this drawing are moved backward.
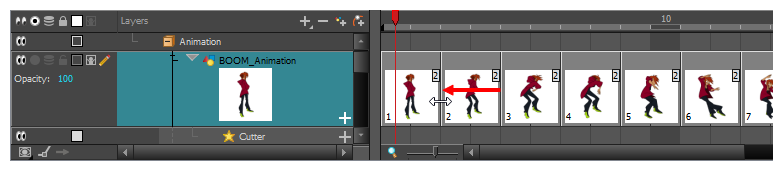
You can drag the edge further left and completely remove the drawing, making subsequent drawings overwrite it.