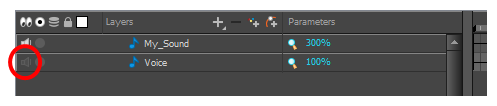T-HFND-007-010
Before playing back any sound, click the Enable Sound button in the Playback toolbar or enable it through the Play menu (in the top menu). This will ensure that you can hear the sound layers in your scene, even the ones included within symbols.
If there are two or more sound layers and you want to listen to them independently, you can disable the unwanted sound by clicking the Disable Layer button on the sound name layer in the Timeline view.
If you are trying to do a playback with sound and the frame rate doesn't reach 24 fps (frame per second), you can do one of the following to troubleshoot the issue:
- Shrink down the Camera view size to reduce the cached image size.
- Playback your scene without sound first, then add the sound. If you do not cache the images first without sound, the playback will try to follow the sound by skipping images that will never get cached.
- In the Preferences panel, in the OpenGL tab, reduce the size of the Playback Cache Size (in mb) preference.
- To select a starting point:
- In the Xsheet view, click on a cell in the sound column.
- In the Timeline view, click on a cell in the sound layer. You can also slide the red playhead to the correct cell.

- In the Playback toolbar, activate the Enable Sound
button.
- Do one of the following:
- Click the Play
button in the Playback toolbar.
- From the top menu, select Play > Play or click on the Enter/Return key.
- To hear the sound played back again and again, do one of the following:
- Click the Loop
button in the Playback toolbar
- From the top menu, select Play > Loop.
- To mute soundtrack, on the left side of the sound layer, click the Disable Layer
button.