If you are using the drawing pivots rather than the Rotate tool pivot and if some elements need the same drawing pivot, such as all of the three-quarter hands, you can select all of these hands cells and set the pivot all at once. If your pivot is already correctly set on your first drawing, copy and paste that pivot onto the other drawings in the Timeline or Xsheet view.
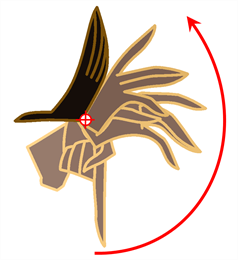
You must have the same drawing pivots on the extra parts from the same angle. If you substitute a drawing while the part is rotating, the animation risks popping out of place if the pivot is uneven.
- In the Drawing or Camera view, set the first drawing pivot of the series. For example, set it on hand-1.
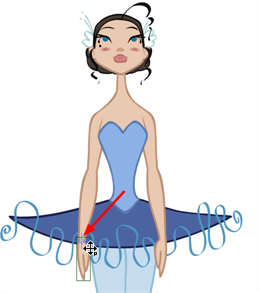
- In the Timeline view, select the cell that contains the correct pivot.
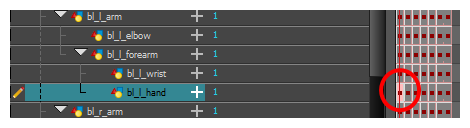
- From the top menu, select Edit > Copy.
- In the Timeline view, select the cell range that requires the same pivot.
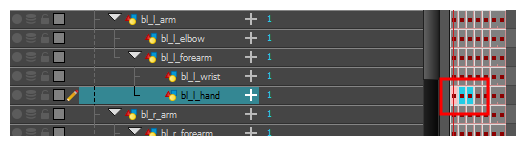
- From the top menu, select Edit > Paste Special or press Ctrl + B (Windows/Linux) or ⌘ + B (macOS).
The Paste Special dialog box opens.
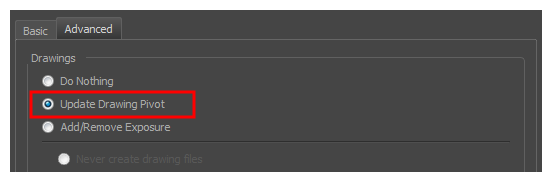
- In the Paste Special dialog box, select the Advanced tab.
- In the Drawings section, select the Update Drawing Pivot option.
- Click OK.
NOTE You can also copy and paste the pivot from one drawing to another using the keyboard shortcuts Ctrl + C and Ctrl + V (Windows/Linux) or ⌘ + C and ⌘ + V (macOS) when the drawing pivot tool is active and the focus is around the Camera view.