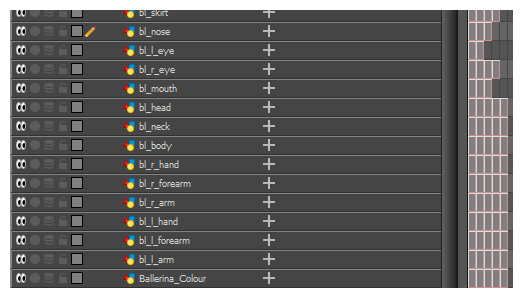If your character model has more than one view, now is the time to break them down.
The process is very similar to breaking down the first view. You have two choices:
- Breaking down the new view in a new set of layers
- Breaking down the new views in the same existing layers
If your layers are not in the correct order, you can reorder them later. Simply add the part that you are breaking down to the layer you previously created for the same body part.
Start by breaking down the main pieces, as you did before. The secondary parts will be broken down later on.
Repeat the following steps for each extra view you need to break down.
- In the Timeline view, selected the model's cell corresponding to the view to break down. Don't forget to unlock the layer.
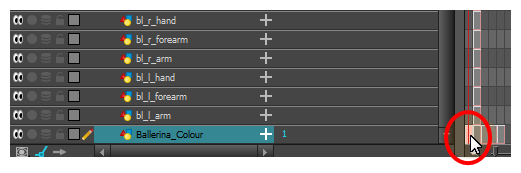
- In the Tools toolbar, select the Cutter
tool.
- If you prefer to use the Select tool, in the Tools toolbar select the Select
tool or press Alt + S.
- In the Camera view, create a selection around the first part to break down.
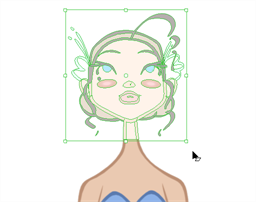
- From the top menu, select Edit > Create Drawing From Drawing Selection or press F9 (Windows/Linux) or ⌘ + F9 (macOS).
The Create Drawing From Drawing Selection dialog box opens.
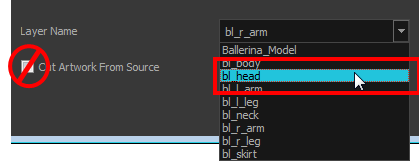
- In the Layer Name field, select the corresponding layer from the list if you want to use the same layers or type a new name if you want to create a new layer.
- Deselect the Cut Artwork From Source option to keep the selected artwork on your original drawing. You do not want to cut the artwork from the colour model.
- Click OK.
The artwork is inserted into the existing layer. The drawing is created in the same frame number as the cell it was taken from. It is not incorporated in the other view's drawings.

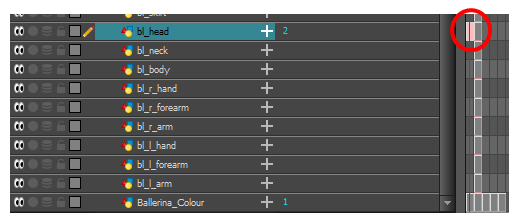
- Repeat step 1 to 7 for each main body part.
Breaking Down Secondary Parts in the Extra Views
To break down the secondary parts for your extra views, follow the exact same process as you did for the first view you broke down, but you will incorporate the new parts in the existing layers—see Breaking Down Other Views.
Each view can have its own set of layers in the Timeline view, therefore each view does not necessarily need to have the same layer structure.
Here is an example of how your timeline should look at this stage: