The Shift and Trace toolbar allows you to temporarily move, rotate and scale drawings, then trace over them in other drawings using Onion Skin. Contrary to Shift and Trace with the Drawing Desk, you can use the Shift and Trace toolbar in the Camera view.
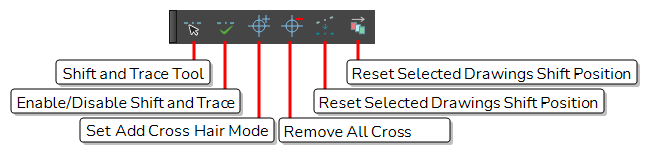
- Do one of the following:
- In the top menu, select Windows > Toolbar > Shift and Trace.
- Right-click on any existing toolbar and select Shift and Trace.
| Icon | Tool Name | Description |
|---|---|---|
|
|
Shift and Trace Tool |
Enables the Shift and Trace tool, with which you can temporarily offset, rotate and scale drawings. The transformations done on drawings with the Shift and Trace tool are only meant to allow you to trace these drawings, and can be undone at any time to reset the drawings back to their intended position. Selecting the Shift and Trace tool also enables Shift and Trace and Onion Skin. |
|
|
Enable/Disable Shift and Trace |
Enabled by default. When disabled, drawings that were repositioned, rotated or scaled with the Shift and Trace tool appear in their original position. |
|
|
Set Add Cross Hair Mode |
When selected, clicking on the drawing will add a cross hair where you click. Cross hairs are marks that appear on the same location on every drawing in the current layer and which move when you offset a drawing with the Shift and Trace tool, and they appear in the Onion Skin rendition of neighbouring drawings as well. This allows you to keep track of how offset each drawing is. |
|
|
Remove All Cross Hair |
Removes all the cross hairs created for shift and trace. |
|
|
Reset Selected Drawings Shift Position |
Undoes all transformations done with the Shift and Trace tool on the selected drawings, resetting them to their original position, angle and scale. |
|
|
Reset All Drawings Shift Position |
Undoes all transformations done with the Shift and Trace tool on all drawings, resetting them to their original position, angle and scale. |