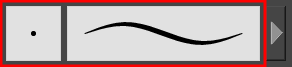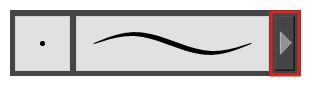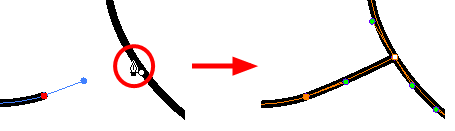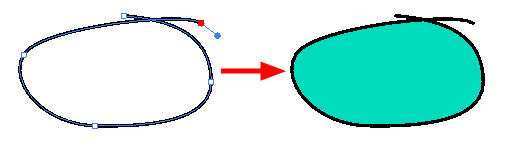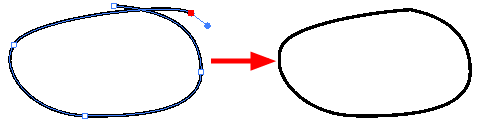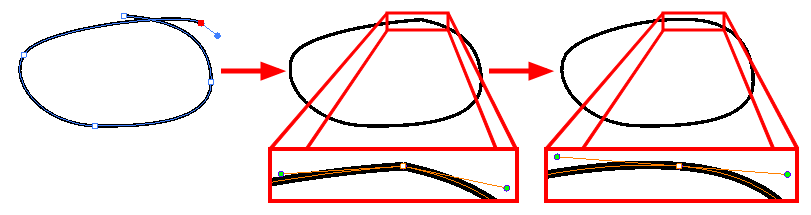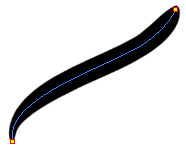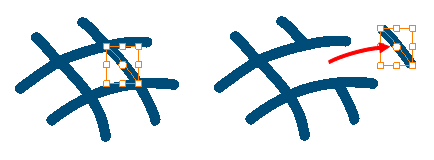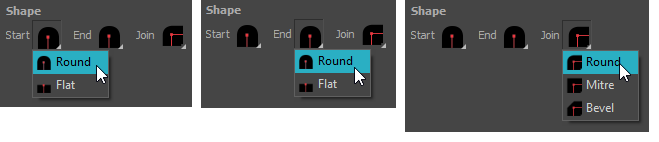The Polyline tool allows you to draw complex lines or shapes by defining each point and their Bezier handles one by one.
- In the Tools toolbar, select the Polyline
tool.
The tool's properties are displayed in the Tool Properties view.
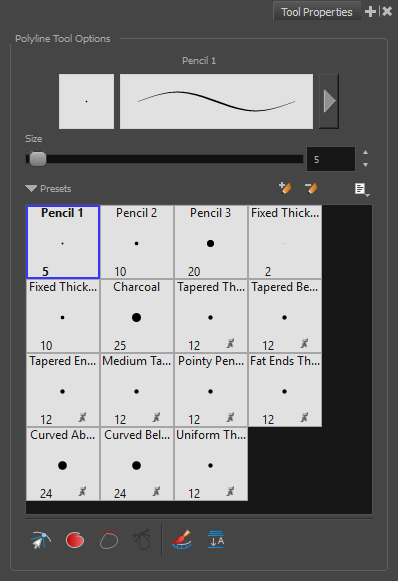
Pencil Properties
Just like other shape tools, this tool creates pencil lines. Hence, its tool properties are similar to the ones of the Pencil tool and it can be used with pencil presets.
| Icon | Property | Description |
| Preview Area |
The Preview area lets you see a preview of the stroke your drawing tool will make.
|
|
| Pencil Properties Dialog |
The arrow button right of the preview area opens the Pencil Properties dialog.
While the Tool Properties view only gives you access to the pencil size, a list of pencil presets and other drawing options, the Pencil Properties dialog gives you access to all the available options for your pencil's shape and texture. For more information on the Pencil Properties dialog, see the Polyline Tool Properties section below. |
|
| Size |
Defines the width of the pencil line used to draw the shape. |
Pencil Presets
| Icon | Property | Description |
| Presets list |
Harmony provides a variety of presets and also lets you create and save your own. It is a good idea to create and save pencils with precise sizes and parameters when you draw and design for efficiency and consistency. All tools using pencil lines share the same preset list. Therefore, the Polyline, Line, Rectangle, Ellipse, and Pencil tools share the same preset list. |
|
|
|
New Preset |
Creates a new preset based on the current tool properties. |
|
|
Delete Preset |
Deletes the currently selected preset. |
|
|
Presets Menu | Gives access to more options for managing presets. |
| Rename Brush |
Allows you to rename the currently selected preset. |
|
| Import Brushes |
Allows you to import brush presets exported from Harmony. |
|
| Export Brushes |
Allows you to export your brush presets into an .xml file. |
|
| Small Thumbnail | Displays presets in a grid of small thumbnails with a preview of their tip. | |
| Large Thumbnail | Displays presets in a grid of big thumbnails, with their name and a preview of their tip. | |
| Stroke View |
Displays presets in a list, with their name and a preview of a stroke done with each preset. |
Drawing Options
| Icon | Property | Description |
|
|
Snap to Contour |
When this option is enabled, clicking close to a contour in your drawing will add the point to that contour. The line you are building will be linked to that contour.
If this option is disabled, attempting to click on existing contours will always create a point very close to that contour, but not exactly on it. Therefore, it is necessary to enable this mode if you want to create lines that branch from into existing contours in your drawing. NOTE If you draw a line with the Line tool and make its tip snap to a contour or another control point in your artwork, they will be locked together. You can then manipulate both simultaneously using the
|
|
|
Auto Fill |
When enabled, drawing a closed shape will automatically fill it with the currently selected
TIP
By default the pencil line and its fill will be the same colour. To select different colours for the line and its fill, do the following:
|
|
|
Trim Extra Lines |
When enabled, drawing a closed shape will automatically remove the outstanding lines.
|
|
|
Align Handles After Trim |
When the Trim Extra Lines option is enabled, enable this option to make the point where the beginning and end of the stroke meet into a smooth curve rather than a hard corner.
|
|
|
Automatically Create Colour Art |
As you draw in the Line Art layer, the Automatically Create Colour Art option instantly creates the corresponding strokes in the Colour Art layer.
|
|
|
Auto-Flatten Mode |
By default, when drawing
NOTE
Using the Select tool, you can use select and remove a segment of flattened pencil lines. Overlapping pencil lines drawn with the Auto-Flatten mode are essentially cut into segments by the overlap and can be treated as individual lines. |
Pencil Properties Dialog
The Polyline tool draws the same type of line as the Pencil tool. Hence, you can configure the Polyline tool's lines using the Pencil Properties dialog, which you can open by clicking on the arrow button right of the stroke display area in the Tool Properties view.
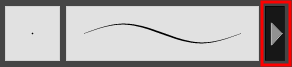
Size and Smoothness Tab
The Size and Smoothness tab allows you to select your pencil's size, its smoothing parameters as well as the shape of its tips and corners.
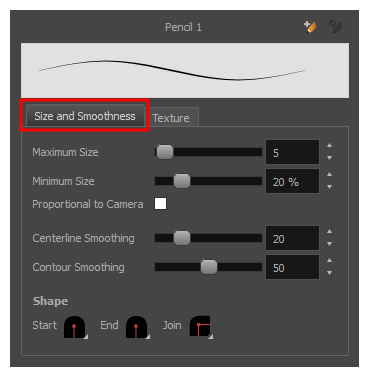
| Property | Description |
|---|---|
| Maximum Size | Defines the maximum size of the pencil line. If the tool is used with a pressure sensitive pen tablet, the width of the stroke will vary between its maximum size and minimum size depending on the amount of pressure used. If used with a mouse, the width of the stroke will always be its maximum size. |
| Minimum Size |
Defines the minimum size of your stroke as a percentage of the maximum size. If you do not have pressure sensitivity from a pen table, the minimum size value will be ignored. |
| Proportional to Camera |
If you check this option, the size of the pencil will be adjusted to the position of the camera on the z-axis. This means that if the camera is zoomed in on the scene, the pencil will be proportionally smaller so that it appears the same size in the rendered image. Likewise, if the camera is zoomed out, the pencil will be proportionally bigger. |
| Centerline Smoothing | Defines the amount of smoothing Harmony should perform on the central line of the pencil stroke. A higher setting will prevent your line from being shaky and will reduce the amount of control points it has, making it easier to tweak, but is liable to reduce drawing precision and turn sharp angles into curves. |
| Contour Smoothing |
Defines the amount of smoothing Harmony should perform on the outer contour of the pencil stroke. A pencil line is defined by its centreline and its variations in thickness, rather than its apparent shape. When drawing a pencil line with a mouse, its thickness is uniform. Therefore, its outer contour does not have any control point, except at its extremities, and no smoothing is required for its contour. However, when drawing a pencil line with a pressure sensitive tablet, its contour will have control points and Bezier curves to define the line's variations in thickness, and thus smoothing must be performed on its contour. An increased contour smoothing will reduce the amount of control points on the line's thickness and smoothen its curves, but may affect the precision of the variations in line thickness. |
| Shape |
You can adjust the start, end, and join style of a pencil line.
|
Texture Tab
In the Pencil Properties view, the Texture tab allows you to select a pencil texture from the currently selected pencil texture palette to use with the Pencil tool. You can also add, remove or rename textures, save the current pencil texture palette as the default one, or import the pencil texture palette into your scene.
The pencil texture palette used in the Texture tab of the Pencil Properties dialog is the one selected in the Colour view. You can select a pencil texture palette by selecting it from the pencil texture palette list in the Colour view—see Colour View.
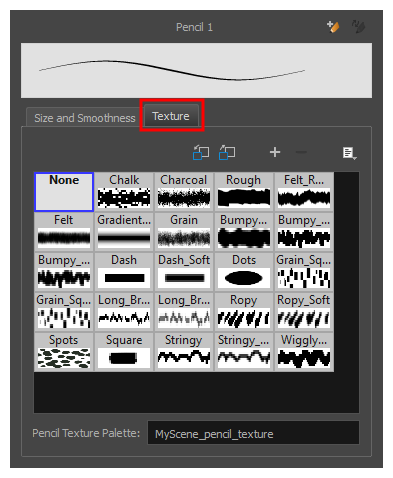
| Icon | Property | Description |
|---|---|---|
|
|
Use as Default Pencil Texture Palette |
This option is available from the menu |
|
|
Reload Default Texture Palette |
Imports the default pencil texture palette as a new pencil texture palette into your scene's palette list, and selects it as the current pencil texture palette. |
|
|
New Texture |
Allows you to import an image file into a new pencil texture swatch in the current pencil texture palette. The pencil texture's effect on your pencil line will be based on the image's transparency channel, and will follow your pencil lines on its horizontal axis. This option is also available from the menu |
|
|
Delete Texture |
Deletes a pencil texture swatch from the current pencil texture palette. This option is also available from the menu |
| Rename Texture |
Renames the selected pencil texture swatch in the current pencil texture palette. This option is also available from the menu |
|
| Pencil Texture Display |
Displays the pencil textures in the current pencil texture palette and allows you to select one to use with the Pencil tool. |
|
| Pencil Texture Palette | Displays the name of the currently selected pencil texture palette, for reference. To select a different pencil texture palette, you must select it in the Colour view—see Colour View. |