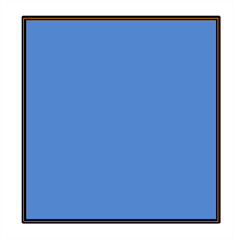When you select the Ink tool, its properties and options appear in the Tool Properties view.
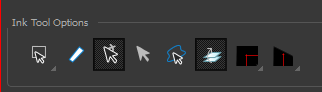
| Icon | Tool Name | Tool |
|
|
Lasso |
Sets the selection mode to Lasso, which allows you to select multiple items by drawing a lasso around them. TIP When this option is enabled, you can press and hold the Alt key to temporarily use Marquee mode.
|
|
|
Marquee |
Sets the selection mode to Marquee, which allows you to select multiple items by drawing a rectangle around them. TIP When this option is enabled, you can press and hold the Alt key to temporarily use Lasso mode.
|
|
|
Show Inkable Lines | Highlights all pencil lines (no brush strokes) on the selected layer. Pencil line segments that are already inked with the selected swatch colour from the colour palette are also not highlighted. |
|
|
Be Smart on Connecting Lines |
As you hover and move the cursor across intersecting pencil lines, the path that you create will be highlighted. When you click on your mouse or stylus the highlighted segments are inked. With this option disabled, all the intersecting segments that your cursor comes near will be highlighted and become part of the selection, even if they were not situated in the direction of the chosen path. NOTE This option only works if the Ink tool is in Hover mode.
|
|
|
Select Mode | Use this mode instead of the Hover Mode. In the Hover Mode, any potentially inkable pencil line will have its central vector line highlighted as the Ink tool’s cursor hovers over it. Use Ctrl (Windows/Linux) or ⌘ (macOS) to toggle between the two modes. |
|
|
Select Newly Painted, |
In the Paint tool properties, this option keeps a selection highlighted around the latest painted zone after using the Paint,
|
|
|
Raise | As you ink the pencil line, the segment will be moved on top of the other intersecting strokes. Disable this option for the line to be sent behind. Hold down the Alt key to perform the opposite operation as you ink. |

|
Mitre | As you hover over two perpendicular or nearly perpendicular segments, a highlighted path with a corner is created. Clicking on these highlighted segments inks both segments and makes them appear as a single stroke with a corner or bend. Options include: As Is, Round, Miter, and Bevel. |

|
Tip Style | Lets you customize the edge of the Ink tool. Options include: Round, Flat, and Bevel. |