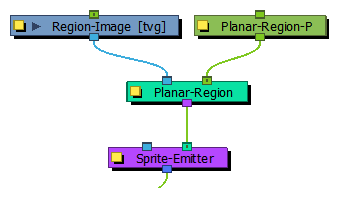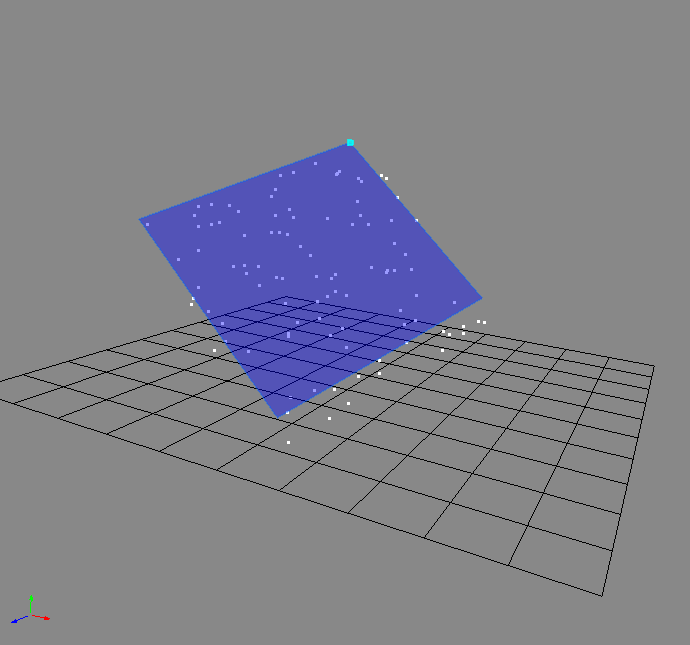
Like the 3D region, this determines a region that you can use as a source or as a bounce plane, but instead of a 3D region, it's a 2D plane. Connect a peg to the right in-port to adjust the position of the plane.
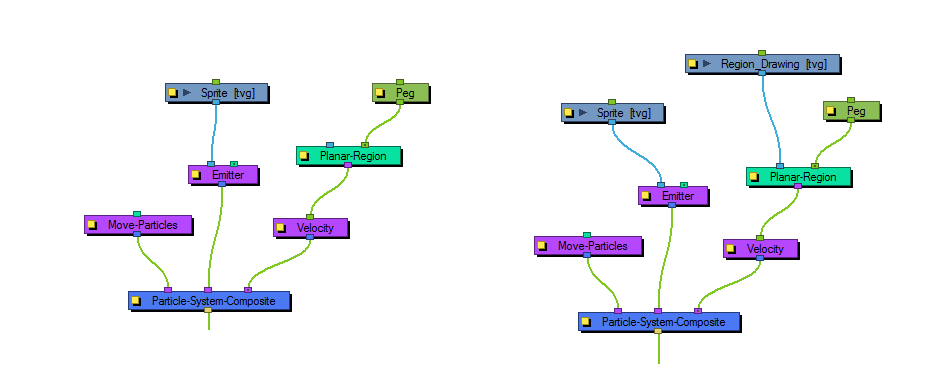
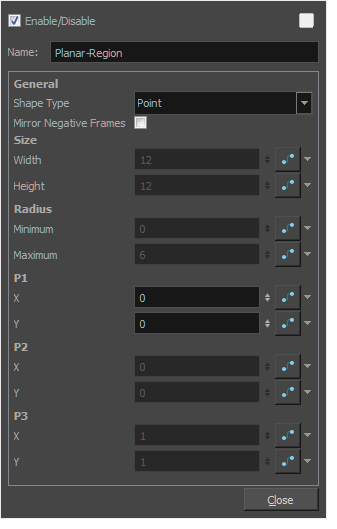
Planar Region Properties
| Parameter | Description |
| Name | Allows you to change the name given to the node. |
| Shape Type |
Allows you to define the type of shape of the plane. The following shape types are available:
|
| Mirror Negative Frames | Mirrors the input peg transformation to generate positions for frames before the scene begins. |
| Size |
Width: The width of a rectangular shape. Height: Adjust the height of a rectangular shape. |
| Radius |
Minimum: The radius of the hole for a disc shape. Maximum: The radius of the whole disc for a disc shape. |
| P1 |
X: The X position of Point 1. Point 1 could refer to the point on a triangle, line, or point. Y: The Y position of Point 1. |
| P2 |
X: The X position of Point 2. Point 2 could refer to the point on a triangle or line. Y: The Y position of Point 2. |
| P3 |
X: The X position of Point 3. Point 3 refers to a point on a triangle. Y: The Y position of Point 3. |