To output two files with different aspect ratios, such as 16:9 and 4:3, you can use the Crop node. This node is used to crop the final image in order to discard excess information without distorting the render.
If you want to export your scene in a resolution that is smaller than your scene's resolution and which does not have the same aspect ratio, you should use a Scale-Output node to shrink the output, but preserve the scene's proportions, then a Crop node to adjust the output to fit the desired aspect ratio.
To learn how to use the Crop node, see About Multiple Renders.
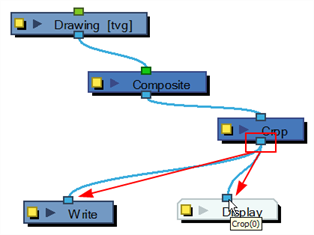
Find below the Crop node properties.
Cropping Tab
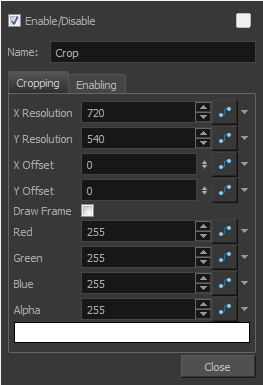
| Parameter | Description |
| X Resolution | This is the X (width) value in pixel of the resolution to crop the final image to. |
| Y Resolution | This is the Y (height) value in pixel of the resolution to crop the final image to. |
| X Offset | This is the X (horizontal) offset value in pixel to move the crop box to in the final image. |
| Y Offset | This is the Y (vertical) offset value in pixel to move the crop box to in the final image. |
| Draw Frame |
Enable the Draw Frame option if, instead of cropping the images, you prefer to have Harmony draw a frame over the rendered scene. |
| Red, Green, Blue, Alpha | These are the RGBA values used for the frame colour if you enabled the Draw Frame option. |
| Colour Swatch | Displays the selected colour for the frame to draw. You can click on the Colour Swatch to open the Colour Picker dialog and select a colour for the frame. |
Enabling Tab
Using the options in the Enabling tab, you can set up some Crop nodes to only be enabled if the scene is rendered at a specific resolution. This is mostly useful on Harmony Server, as Harmony Server allows you select the resolution at which to render a scene when sending a scene for rendering by the Harmony database's render farm.
This can be useful if you want your scene to render differently depending on the resolution in which you render it. For example, you could have a storyboard thumbnail in a small corner of your scene, and a crop node that connects between your scene's main Composite node and your Write node. Then, by setting up this Crop node to only be enabled when the scene is rendered at the storyboard thumbnail's resolution, you can decide whether your scene will render its animation or its storyboard by deciding whether to render at the scene's resolution or the storyboard thumbnail's resolution.
This option allows you to filter with either resolution presets, or by specifying the width and height of the chosen resolution in pixels. You can hence create custom resolution presets named after the Crop node's purpose, to make it easier to choose the resolution when rendering a scene.
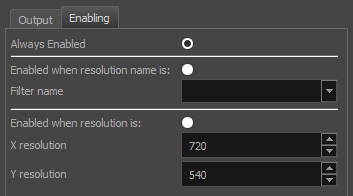
| Parameter | Description |
|
Always Enabled |
Makes this Crop node render every time the scene is rendered. This is the default option. |
|
Enabled when Resolution Name is |
Makes this Crop node render only when the scene is rendered at the specified resolution preset. |
|
Filter Name |
Select the resolution preset at which to render the scene to activate this Crop node. |
|
Enabled when Resolution is |
Make this Crop node render only when the scene is rendered at the resolution with the specified width and height, in pixels. |
|
X Resolution |
The width (in pixels) of the resolution at which to render the scene to activate this Crop node. |
|
Y Resolution |
The height (in pixels) of the resolution at which to render the scene to activate this Crop node. |