You can setup the camera position by entering coordinates and values in the Layer Properties view.
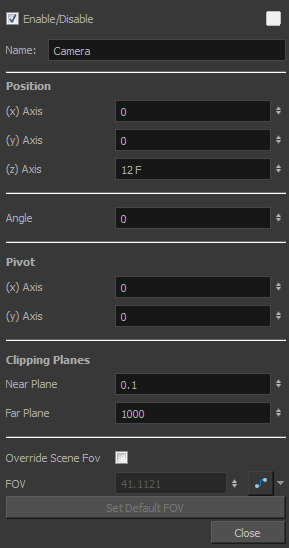
| Parameter | Description |
| Enable/Disable | Turns the camera layer on or off. |
| Change Track Colour | The Change Track Colour button lets you change the colour of the exposed frames; this helps you to quickly locate a layer in the Timeline view. Click the Change Track Colour button to open the Select Colour window and choose a new colour. You can modify the colour for any type of layer, such as group, peg, drawing, and effects |
| Name | Displays the current layer name. You can rename the layer by typing in a new layer name. |
| Position | Displays the current position of the camera layer using X-axis (East/West), Y-axis (North/South) and Z-axis (Forward/Backward) coordinates. To reposition your camera frame, type in the new values corresponding to the desired position coordinates. You can also use the up and down arrows to set the value of each field |
| Angle | Displays the current rotation value. To set a new rotation position, type in a new angle value. You can also use the up and down arrows to set the new angle value. |
| Pivot | Displays the current position of the rotation pivot of the camera layer. The camera will perform a rotation taking the position of the pivot as its angle centre. By default, the pivot is set at the centre of the camera frame. To reposition the pivot point, enter new X and Y coordinates values in the appropriate field. To see the pivot's position, the Rotate tool must be selected. |
| Clipping Planes |
You can change the near and far clipping planes of the camera. The near plane is the point on the camera cone where the camera is located. The far clipping plane is the far end of the camera cone. Nothing outside that range is visible. This is useful when dealing with 3D elements and 3D sets. For example, the camera can be looking inside a 3D box or room and you might want the foreground wall to not obstruct the view of the interior. By default, the near clipping plane is set to 1 field and the far clipping plane is set to 1000 fields. |
| Override Scene FOV | Enable the FOV field in which you can type in a new field-of-view value. |
| FOV |
Displays the current field-of-view default value. When enabled, you can type in a new zoom value for your camera frame. You can also use the up and down arrows to set the new zoom value. Click on the Create Function button to animate the camera zoom value |
| Set Default FOV | Resets the custom zoom value to its default value. |