T-COMP2-003-002
The Blur-Gaussian effect softens the image, reducing the amount of noise and detail. The look of the Gaussian blur is smooth, but does take some rendering time. This effect is useful when rendering time is less important, and quality is more important. Also, you can use a matte with this effect to isolate areas of the image.
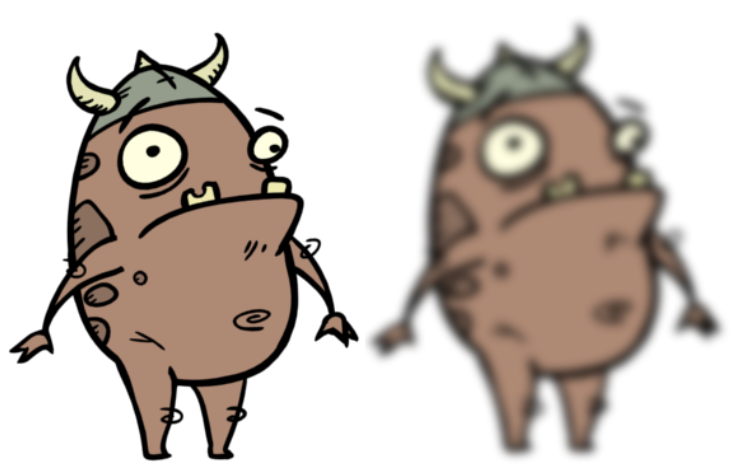
For detailed video tutorials and sample scenes by Adam Phillips, see:
https://www.toonboom.com/resources/video-tutorials/chapter/adam-phillips-harmony-effects
Refer to the following example to connect this effect:
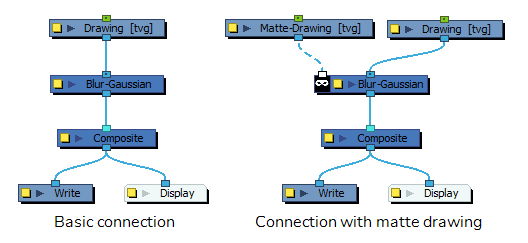
Properties
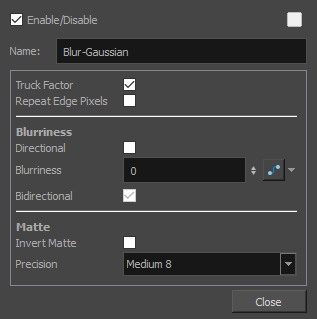
| Parameter | Description |
|---|---|
| Name | The name of the node as it appears in the Node View and the Timeline view. Each node must have a name that is unique to its containing group. |
| Truck Factor | Activated by default, this option readjusts the blur when the elements undergo a change of depth or scale. When this option is deselected, the effect's values remain unchanged regardless of any depth or scale changes. This option should be deselected when multiple drawings are composited and attached to this effect. |
| Repeat Edge Pixels | Makes the blur algorithm operate as if the pixel values beyond the edge of the layer are the same as the values of the edge pixels. This keeps edges sharp, preventing them from darkening and becoming more transparent. |
| Blurriness | |
| Directional | Blurs according to the length, width, and angle you specify. For example, if a character is walking east, the blur may fall to the west. |
| Blurriness | Amount of blur applied to the layer. |
| Horizontal Blurriness | Length of the blur. |
| Vertical Blurriness | Thickness of the blur. |
| Angle | The direction in which the blur is applied: sideways, up, down, 90 degrees, 45 degrees, and so on. |
| Bidirectional | Blurs in both horizontal and vertical directions. |
| Matte | |
| Invert Matte |
Inverts the matte used to generate the effect. By default, the effect is applied to the opaque areas of the matte drawing. When this option is enabled, the effect is applied to the transparent areas of the matte instead. |
| Precision |
Blurs the image the number of times the precision indicates at different radius (between 0 and the specified radius). |