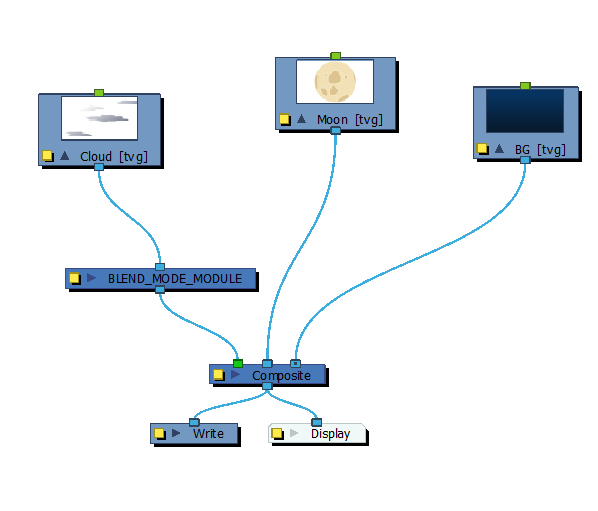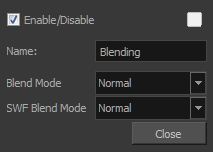| Enable/Disable |
Allows you to enable or disable the node. When disabled, a node has no visible effect on the rendered image, nor on the preview in the Camera, Perspective, Side and Top views.
|
| Colour Swatch |
Sets the colour of the layer in the Timeline view and of the node in the Node view.
|
| Name |
Allows you to change the name given to the node.
|
| Blend Mode |
Choose the blending effect mode you wish to apply to your layer.
Some of the available blending modes have a BETA or Legacy variant to them.
- A BETA blending mode is one that has been recently added in Harmony and which was made to more closely resemble results obtained in professional photo editing software such as Adobe Photoshop.
- A Legacy blending mode is a blending mode that was present in older versions of Harmony. Starting from Harmony 10, these blending modes were enhanced by de-multiplying colours before compositing the image then re-multiplying them. Their legacy version remain available to ensure scenes created in older versions of Harmony do not render differently.
- Normal: Composites the image without any specific blending effect.
- Add / Add Legacy: Adds the colour values of each channel in the overlay pixel and the underlay pixel. For example, adding two dark grey pixels with a value of 100 in each channel will result in a light grey pixel with a value of 200 in each channel. Likewise, if one of the pixels is red and the other is green, the resulting pixel will be yellow.
- Burn / BETA Colour Burn: Darkens each channel in the underlay pixel with the darkness value of the corresponding channel in the overlay pixel, by increasing the contrast of the underlay pixel.
- Darken / BETA Darken: For each channel, uses the value that is the darkest between the underlay pixel and the overlay pixel.
- BETA Linear Burn: Darkens each channel in the underlay pixel with the darkness value of the corresponding channel in the overlay pixel, by reducing the brightness of the underlay pixel.
- Multiply / BETA Multiply: Multiplies the value of each channel in the underlay pixel with the value of each channel in the overlay pixel, treating those values as ratios. Multiplying anything with black will result in black, and multiplying anything with white will leave the colour unchanged.
- Dodge / BETA Colour Dodge: Lightens each channel in the underlay pixel with the brightness value of the corresponding channel in the overlay pixel, by decreasing the contrast of the underlay pixel.
- Erase: Subtracts the overlay pixel's alpha from the underlay pixel, "cutting out" the overlay from the underlay. The overlay pixel's colour information is ignored.
- Lighten / Lighten Legacy / BETA Lighten: For each channel, uses the value that is the brightest between the underlay pixel and the overlay pixel.
- BETA Linear Dodge: Lightens each channel in the underlay pixel with the brightness value of the corresponding channel in the overlay pixel, by increasing the brightness of the underlay pixel.
- Screen / BETA Screen: The reverse of multiply. Multiplies the reverse value of each channel in the underlay and overlay pixel, treating those values as ratios. Multiplying anything with white will result in white, and multiplying anything with black will leave the colour unchanged.
- Vividlight: This colour dodges overlay pixels with a value above 50% onto underlay pixels, and colour burns overlay pixels with a value below 50% onto underlay pixels. The brighter the overlay pixel is, the more intense the colour dodging effect will be. The darker the overlay pixel is, the more intense the colour burning effect will be.
- Hardlight / Hardlight Legacy / BETA Hardlight: This screens overlay pixels with a value above 50% onto underlay pixels, and multiplies overlay pixels with a value below 50% onto underlay pixels. The brighter the overlay pixel is, the more intense the screen effect will be. The darker the overlay pixel is, the more intense the multiplying effect will be. Blending any colour with white or black will result in white or black, and blending a colour with plain grey will leave the colour unchanged.
- Linearlight: This linear dodges overlay pixels with a value above 50% onto underlay pixels, and linear burns overlay pixels with a value below 50% onto underlay pixels. The brighter the overlay pixel is, the more intense the linear dodging effect will be. The darker the overlay pixel is, the more intense the linear burning effect will be.
- Overlay / Overlay Legacy / BETA Overlay: Like hardlight, exept it screens or multiplies the underlay pixel over the overlay pixel, based on the value of the underlay pixel.
- Pin Light: For each channel, if the overlay pixel's value is above 50%, use the lightest pixel between the underlay and overlay pixels. If the overlay pixel's value is below 50%, use the darkest pixel between the underlay and overlay pixels.
- Softlight / BETA Softlight: Each channel of the overlay pixel lightens or darkens the corresponding channel of the underlay pixel on a softer scale. The effect is proportional to how dark or bright the overlay pixel is, but inversely proportional to how dark or bright the underlay pixel is.
- Difference / Difference Legacy: For each channel, this takes the darkest pixel among the overlay and underlay pixels, subtract it from the lightest pixel, and outputs the result.
- Divide / Divide Legacy / BETA Divide: For each channel, this divides the value of the underlay pixel by the value overlay pixel. Both values are treated as ratios, so the resulting colour is brighter. A white overlay pixel will leave the underlay colour unaffected, and a black overlay pixel will always result in white.
- Exclusion / BETA Exclusion: Adds the overlay and underlay pixel, then subtracts the multiplied value of both pixels twice. This results in an effect similar to Difference, except that while the Difference mode produces consistently high contrast pixels, the contrast of the resulting pixels with the Exclusion mode is proportional to how dark or bright the overlay pixels are.
- Subtract / Subtract Legacy / BETA Subtract: For each channel, subtracts the value of the overlay pxiel from the value of the underlay pxiel. For example, if the underlay pixel is white, and the overlay pixel is dark gray, the resulting pixel will be light gray. Likewise, if the underlay pixel is yellow, and the overlay pixel is red, the resulting pixel will be green, as yellow is a mix of green and red.
- Alpha: Adds the opacity of the overlay pixel to the opacity of the underlay pixel, ignoring the colour of the overlay pixel.
The effect of this blending mode can only be observed if you render images with an alpha channel or if you set the Camera view to Matte View  mode. To do this, click on the Render View  mode button while it is selected to open its menu, then select  Matte View Matte View. - Colour: Outputs a colour with the hue and saturation of the overlay pixel, and the luminosity of the underlay pixel. The overlay layer can hence be used to "colourize" the underlay layer.
- Hue: Outputs a colour with the luminosity and saturation of the underlay pixel and the hue of the overlay pixel.
- Invert: Inverts the underlay pixel proportionally to the alpha value of the overlay pixel. The overlay image hence acts as a "matte" for an invert effect.
- Luminosity / BETA Luminosity: Outputs a colour with the hue and saturation of the underlay pixel and the luminosity of the overlay pixel. This is the reverse of the Colour blending mode.
- Replace: Ignores the underlay pixel completely, outputting the overlay pixel as if nothing existed behind it. This applies to all overlay pixels that have an alpha value of at least 1, so the negative space of the overlay image will not hide the underlay image. If the overlay pixel is not fully opaque, it will be mixed with black.
- Saturation: Outputs a colour with the luminosity and hue of the underlying colour, and the saturation of the source colour.
|
| SWF Blend Mode |
If you intend to export your scene in SWF format, you can use this option to choose which blend mode to use for this effect in the exported Flash movie. Since Flash does not support all the blending modes supported by Harmony, this is left as a separate option. You can ignore this option if you don't intend to export your scene in SWF format.
- Normal: Composites the image without any specific blending effect.
- Multiply: Multiplies the value of each channel in the underlay pixel with the value of each channel in the overlay pixel, treating those values as ratios. Multiplying anything with black will result in black, and multiplying anything with white will leave the colour unchanged.
- Screen: The reverse of multiply. Multiplies the reverse value of each channel in the underlay and overlay pixel, treating those values as ratios. Multiplying anything with white will result in white, and multiplying anything with black will leave the colour unchanged.
- Lighten: For each channel, uses the value that is the brightest between the underlay pixel and the overlay pixel.
- Darken: For each channel, uses the value that is the darkest between the underlay pixel and the overlay pixel.
- Difference: For each channel, this takes the darkest pixel among the overlay and underlay pixels, subtract it from the lightest pixel, and outputs the result.
- Add: Adds the colour values of each channel in the overlay pixel and the underlay pixel. For example, adding two dark grey pixels with a value of 100 in each channel will result in a light grey pixel with a value of 200 in each channel. Likewise, if one of the pixels is red and the other is green, the resulting pixel will be yellow.
- Subtract: For each channel, subtracts the value of the overlay pxiel from the value of the underlay pxiel. For example, if the underlay pixel is white, and the overlay pixel is dark gray, the resulting pixel will be light gray. Likewise, if the underlay pixel is yellow, and the overlay pixel is red, the resulting pixel will be green, as yellow is a mix of green and red.
- Invert: Inverts the underlay pixel proportionally to the alpha value of the overlay pixel. The overlay image hence acts as a "matte" for an invert effect.
- Overlay:Like hardlight, exept it screens or multiplies the underlay pixel over the overlay pixel, based on the value of the underlay pixel.
- Hardlight: This screens overlay pixels with a value above 50% onto underlay pixels, and multiplies overlay pixels with a value below 50% onto underlay pixels. The brighter the overlay pixel is, the more intense the screen effect will be. The darker the overlay pixel is, the more intense the multiplying effect will be. Blending any colour with white or black will result in white or black, and blending a colour with plain grey will leave the colour unchanged.
|