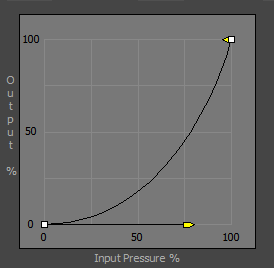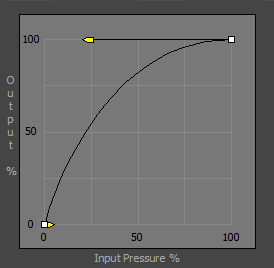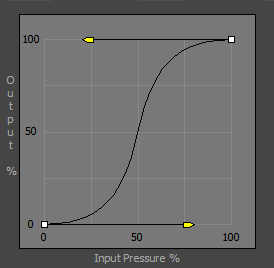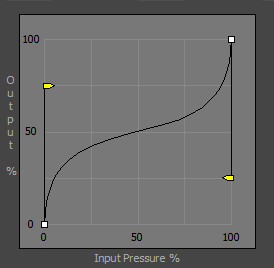Pen Pressure Feel Dialog Box
The Pen Pressure Feel dialog box allows you to configure how Harmony processes the pressure you put on your tablet pen to apply it to the size of your drawing tool.
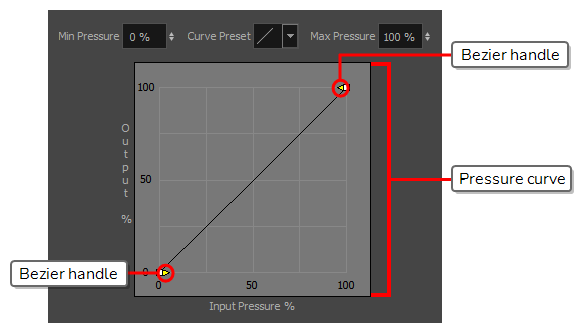
By default, Harmony applies the pressure you put on your pen to your tool in a linear fashion. That is, if you put 25% of the maximum pressure on your pen, your tool's size will be 25% of the way between its minimum and maximum size. If you put 75% of the maximum pressure on your pen, your tool's size will be 75% of the way between its minimum and maximum size.
However, you may find that it would feel more natural, or that it would make it easier to control the size of your drawing strokes, if Harmony interpreted the pressure you put on your pen differently. For example, you may want Harmony to make your brush strokes small unless you put a lot of pressure on your pen, or you may want Harmony to make your brush strokes big unless you put very little pressure on your pen. This is where the Pen Pressure Feel dialog box comes in handy.
- Add the Pen Settings toolbar to your workspace by doing one of the following:
- In the top menu, select Windows > Toolbars > Pen Settings.
- Right-click on any existing toolbar and, in the context menu, select Pen Settings.

-
In the Pen Settings toolbar, click on the
Pen Pressure Feel button.
The Pen Pressure Feel dialog appears.
| Parameter | Description |
|---|---|
| Min Pressure |
The percentage of your pen's maximum pressure you must apply before Harmony registers that you are drawing. If you increase this setting, you can lightly brush your tablet with your pen without drawing, and you must apply a certain amount of pressure on it to draw. For example, if you set this to 15%, you can apply up to 15% of your pen's maximum pressure without actually drawing. If you apply exactly 15% of your pen's maximum pressure, Harmony will draw a stroke in your tool's minimum size. By default, this is set to 0%, which means that just brushing the tablet with your pen will draw in your tool's minimum size. You can increase this setting up to 25%. |
| Curve Preset | Allows you to instantly apply a curve preset to the pressure curve below. |
| Max Pressure |
The percentage of your pen's maximum pressure at which point your drawing tool should draw in its maximum size. For example, if you set this to 80%, your drawing tool will draw in its maximum size if you apply 80% of your tablet pen's maximum pressure. By default, this is set to 100%, which means you have to press your tablet pen all the way to draw in your drawing tool's maximum size. You can decrease this setting down to 75%. |
| Pressure Curve |
This curve determines how to process the amount of pressure you apply to your tablet pen into your drawing tool's size. By default, it is linear, meaning that the amount of pressure you put on your tablet pen is directly applied to the size of your drawing tool. By moving the two Bezier handles between the extremities of the curve, you can change the curve's shape.
|