The Paste Special dialog box lets you determine how templates and symbols are imported in the Timeline view.
When you import a template in the Timeline view, all layers are created as well as drawings and keyframes. You can choose to import only the keyframes without the drawings or import only the drawings that are not already in your layers. You can adjust the behaviour using the Paste Special dialog box.When you import a symbol in your scene, its full length is exposed by default. If you import a symbol in the Timeline view’s left side, all the frames will be exposed. However, if you import it into an existing layer, you can use the Paste Special dialog box to adjust the import behaviour to fit your requirements.Once you set the parameters, Harmony will reuse them each time you import a symbol in the Timeline view’s right side until you set new parameters.
For tasks related to this dialog box, see Using Paste Special.
- In the Library view, select the symbol or template to import.
- Do one of the following:
- While holding down the Alt key, click and drag on the template, then drop it on the Timeline view, over the layer and at the frame where you want to paste it.
- Press Ctrl + C (Windows/Linux) or ⌘ + C (macOS). Then, in the Timeline view, click on the frame where you want to paste the template and press Ctrl + B (Windows/Linux) or ⌘ + B (macOS)
The Paste Special dialog box opens.
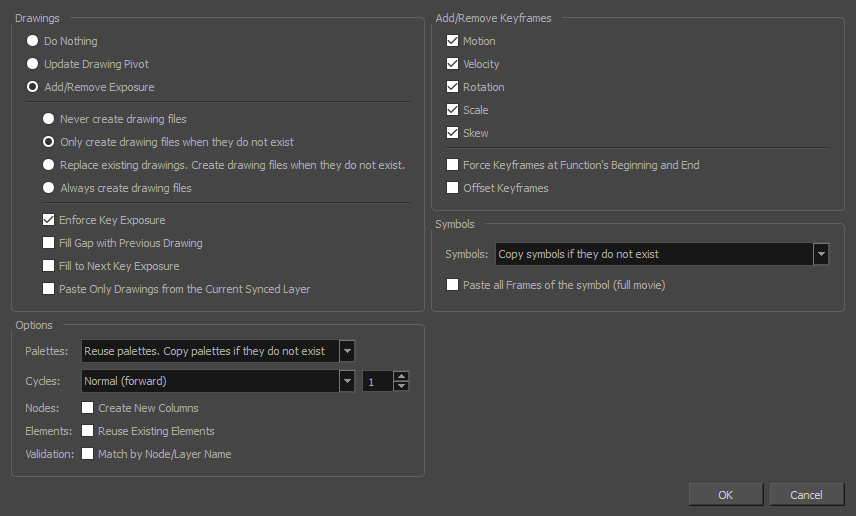
| Parameter | Description |
|
Drawings |
|
|
Do Nothing |
Does not create or overwrite drawings. |
|
Update Drawing Pivot |
Revises the drawing pivot in the destination to use the same drawing pivot as the first drawing in the template. If you have a range of drawings selected in the destination, the pivot points of all selected drawings will be updated. |
|
Add/Remove Exposure |
Never create drawing files: |
| Only create drawing files when they do not exist:
|
|
|
|
|
| Always create drawing files: |
|
| Enforce Key Exposure: |
|
|
Fill Gap with Previous Drawing: |
|
|
Fill to Next Key Exposure: |
|
|
Paste all frames of the symbol (full movie): |
|
|
Symbols |
|
|
Copy symbols if they do not exist |
|
|
Duplicate symbols |
|
|
Paste all Frames of the symbol (full movie) |
|
| Add Remove/Keyframes | |
|
Motion |
|
|
Velocity |
|
|
Rotation |
|
|
Scale |
|
|
Skew |
|
|
Force Keyframes at Function's Beginning and End |
|
|
Offset Keyframes |
When pasting functions, offsets keyframes from the function's last frame value by the values in the pasted function. This will continue the progression of a function instead of repeating the values. |
|
Options |
|
|
Palettes |
Do nothing: Does not create, overwrite, merge or link palettes. Reuse palettes. Copy palettes if they do not exist: Palettes in the destination drawings are left as they are. Copy and overwrite existing palettes: Overwrites destination palettes with the palettes from the source drawings. Copy and create new palette files: Creates new palette files, placing them at the same relative environment and scene level as the source. If the palettes in the templates were stored at the environment level of the source scene, the paste operation will place the palettes in the environment level of the destination scene. Copy and create new palette files in element folder: Creates new palette files in the element folders of the destination scene, rather than in the same relative job or environment. Copy palette and merge colours. Add new colours only: Adds new colours to the destination palettes and ignores colours that are the same in the two palettes. Copy palettes and update existing colours: Adds new colours to the destination palette and updates duplicate colours in the destination with colour values from the source. Link to original palettes (colour model): Links the colour palettes in the destination scene to the palettes in the source. Use this to link drawings to the palettes in a colour model. Copy scene palettes and merge colours. Add new colours only: Adds new colours to the destination scene palettes and ignores colours that are the same in the two palettes. Copy scene palettes and update existing colours: Adds new colours to the destination scene palette and updates duplicate colours in the destination with the colour values from the source. |
|
Cycles |
|
|
Nodes |
Create New Columns: A new column is created when you copy and paste nodes from the |
|
Elements |
Reuse existing elements: Lets you paste existing elements without creating new ones. This should be used only when pasting within versions of the same scene. |
|
Validation |
Match by Node/Layer Name: When pasting a template with a hierarchy onto another hierarchy, this option looks to match the pasting elements with the same layer or node name, rather than the same hierarchical structure. This means that even if the two hierarchies are different, a new pose of a character's body part will still be pasted on the correct body part layer, as long as both layers are named the same. |