The New Tool Preset dialog box lets you create new tool presets and manage them.
Tool presets let you save a variety of settings and are very efficient for accessing the tools you use most often. That way, the tool is already set with the desired properties, such as colour, line thickness, whether to enable Draw Behind or Auto Flatten mode, and so on. You can create presets for these tools and many more: Brush, Pencil, Eraser, Rectangle, Ellipse, and Line.
The difference between a tool preset and a brush preset is that when you save a tool preset, you have the option of saving the colour and assigning a shortcut, which you cannot do with brush presets.
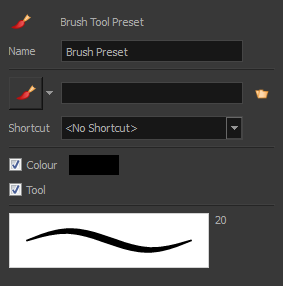
For tasks related to this dialog box, see About Tool Presets.
- Do one of the following:
- From the top menu, select Windows > Toolbars > Tool Presets.
- Right-click an empty area below the top menu and select Tool Presets.
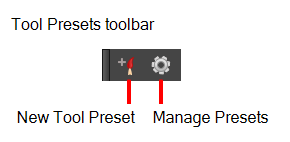
- In the Tool Presets toolbar, click the New Tool Preset button.
| Parameter | Description |
|
Name |
Lets you give the preset a meaningful name. |
|
Icon list |
Lets you select an icon for the preset. |
|
Folder icon |
Lets you select an image for the preset. |
|
Shortcut |
Lets you assign a keyboard shortcut to the preset. |
|
Colour |
Saves the current colour into the tool preset. |
|
Tool |
If you disable this option, only the colour will be associated. You could, for example, set three different colours with shortcuts not associated with any tool. The colour preset would then work on any selected tool. Selecting the brush tool was only a vehicle to get into the New Tool Preset dialog box. |