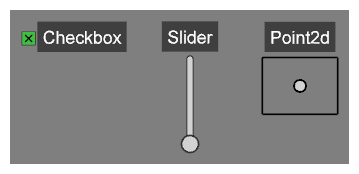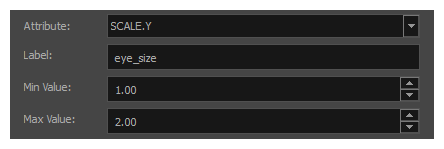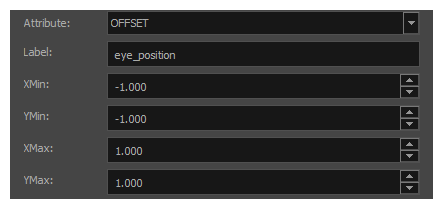| |
Controller Type |
The type of Master Controller widget to create. The Function Wizard can generate a widget of the following types:
- Checkbox: A simple controller that has two states: checked or unchecked. The user can toggle its state by clicking on it.
- Slider: A controller consisting of a point that can be moved vertically within a range. It returns a value based on where the point is positionned within that range.
- Point2d: A controller consisting of a point that can be moved horizontally and vertically within a rectangle. It returns the position of the point within that rectangle, in x and y coordinates.
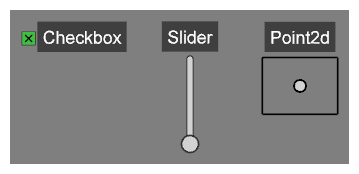
|
| |
Operation |
The operation to execute on the selected nodes, on their selected attribute, when the user manipulates the widget. Depending on the selected controller types, the following operations are available:
- CheckboxWidget:
- Toggle Attribute: Toggles one of the boolean attributes of the target nodes to true or false, depending on whether the checkbox is checked or unchecked.
- Show/Hide Node Controls: Toggles whether the controls for the target nodes are visible in the Camera view.
- Enable/Disable Nodes: Toggles whether the target nodes are enabled or disabled. Disabled nodes have no effect on the rendered image. For example, disabled Element nodes are invisible, disabled Peg nodes do not offset the elements attached under them, and disabled effect nodes output their input image as-is, without applying an effect to it.
- Show/Hide Deformers: Toggles whether the controls for the deformers in the target nodes are visible in the Camera view.
- Point2dWidget:
- SliderWidget:
- Set Value: Sets the value of a numerical attribute for the targets nodes, based on the position of the point within the slider. Contrary to Point2D widgets, the Slider widget can manipulate any single numerical (scalar) attribute for the target nodes.
|
| |
Target Nodes |
The list of nodes that the Master Controller will affect. When you open the Function Wizard, this list is automatically filled with the currently selected nodes in your scene. The list of target nodes can be edited using the buttons just below it.
-
If multiple nodes of different types are added to the Target Nodes list, only attributes that are common to all the target nodes can be manipulated. As such, it is recommended to only add nodes of the same type to the Target Nodes list.
For example, if you add both Peg and Element nodes to the Target Nodes list, you will not be able to manipulate their position with your Master Controller, as the position attribute for a Peg is named POSITION, whereas the position attribute for an Element is named OFFSET. Hence, they are not considered the same attribute.
- If multiple nodes are added to the Target Nodes list, the first node in the list will serve as the “master” node. This means that the widget’s state or position will remain synchronized to the value of the first node’s target attribute.
|
| |
Add Selected Nodes |
Adds the nodes that are currently selected in the scene, whether from the Timeline view, Node View or Camera view, to the list of Target Nodes in the Function Wizard. |

|
Locate Selected Node |
Instantly navigates, in the Node View, to the node that is currently selected in the Target Nodes list, and selects it. |

|
Remove Node |
Remove the nodes that are selected in the Target Nodes list from the Target Nodes list. |
|
Slider widget parameters
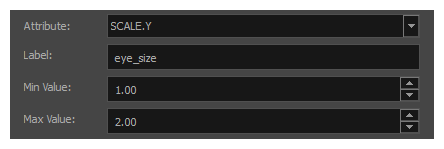
|
| |
Attribute |
Allows you to select which attribute in the target nodes that the slider widget will control. This drop-down will display all numerical (scalar) attributes available for the selected nodes.
If several nodes of different types (i.e.: Peg, element, effect, composite, etc.) are in the Target Nodes list, only attributes that are common to all the target nodes will be available.
|
| |
Label |
The label text to display over the widget, to make it easy to identify in the Cameras view.
This value is also used to name the Master Controller node that will be created. The Master Controller node will be named mc_ followed by the name in the Label, with spaces replaced by underscores (_).
|
| |
Min Value |
The value returned by the slider when it is set to its lowest position. |
| |
Max Value |
The value returned by the slider when it is set to its highest position. |
|
Point2d widget parameters
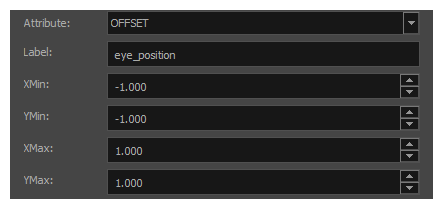
|
| |
Attribute |
Allows you to select which attribute in the target nodes that the slider widget will control. This drop-down will display all vector-type attributes available for the selected nodes. Vector-type attributes are attributes that have X and Y sub-attributes, which can be set to the X and Y coordinates of the 2D point as it is manipulated.
If several nodes of different types (i.e.: Peg, element, effect, composite, etc.) are in the Target Nodes list, only attributes that are common to all the target nodes will be available.
|
| |
Label |
The label text to display over the widget, to make it easy to identify in the Cameras view.
This value is also used to name the Master Controller node that will be created. The Master Controller node will be named mc_ followed by the name in the Label, with spaces replaced by underscores (_).
|
| |
XMin |
The value returned by the 2D point widget for the X coordinate when it is at its leftmost position.
|
| |
XMax |
The value returned by the 2D point widget for the X coordinate when it is at its rightmost position. |
| |
YMin |
The value returned by the 2D point widget for the Y coordinate when it is at its bottommost position. |
| |
YMax |
The value returned by the 2D point widget for the Y coordinate when it is at its topmost position. |
|
Checkbox widget parameters

|
| |
Attribute |
Allows you to select which attribute in the target nodes that the checkbox widget will toggle. This drop-down will display all boolean-type attributes available for the selected nodes.
This drop-down will be greyed out if you selected an operation that toggles something other than an attribute, such as Enable/Disable Nodes, Show/Hide Node Controls and Show/Hide Deformers.
- This drop-down will be greyed out if the Operation parameter is set to something other than Toggle Attribute.
- If several nodes of different types (i.e.: Peg, element, effect, composite, etc.) are in the Target Nodes list, only attributes that are common to all the target nodes will be available.
|
| |
Label |
The label text to display over the widget, to make it easy to identify in the Cameras view.
This value is also used to name the Master Controller node that will be created. The Master Controller node will be named mc_ followed by the name in the Label, with spaces replaced by underscores (_).
|
| Additional parameters |
| |
Function Code |
The function that is executed when the Master Controller widget is manipulated.
This script can be edited within the Function Wizard, and any changes you make to the script will actually be carried over to the Master Controller that the wizard will create. Hence, not only this field allows you to learn what the code for a basic Master Controller looks like, it can also allow you to create Master Controllers that have more complex effects than what is supported by the Function Wizard.
You can also modify this code at any time after you created your Master Controller. To make changes to this code, simply open the Layer Properties for the Master Controller node, and then select the UI Script tab.
|
| |
Advanced |
By default, several of the target node’s attributes are hidden in the Attribute drop-down so as to avoid cluttering it. In Advanced mode, all of the target node’s attributes that are compatible with your Master Controller widget will be listed in the Attribute drop-down, giving you more options for which attribute of the target node the Master Controller will manipulate.
|
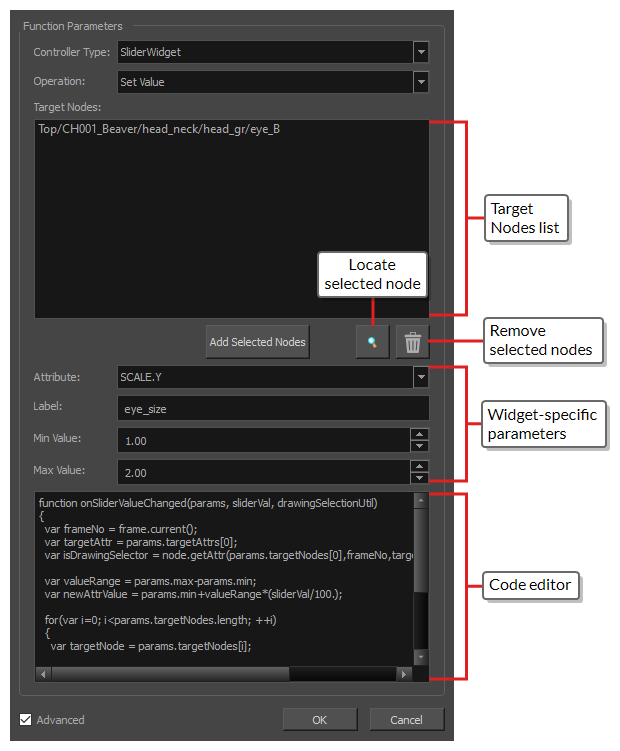
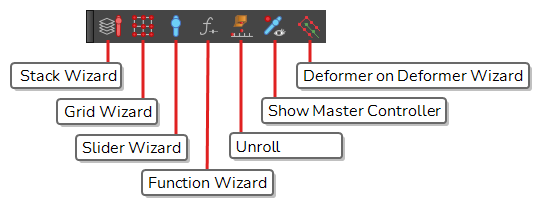
Function Wizard button.