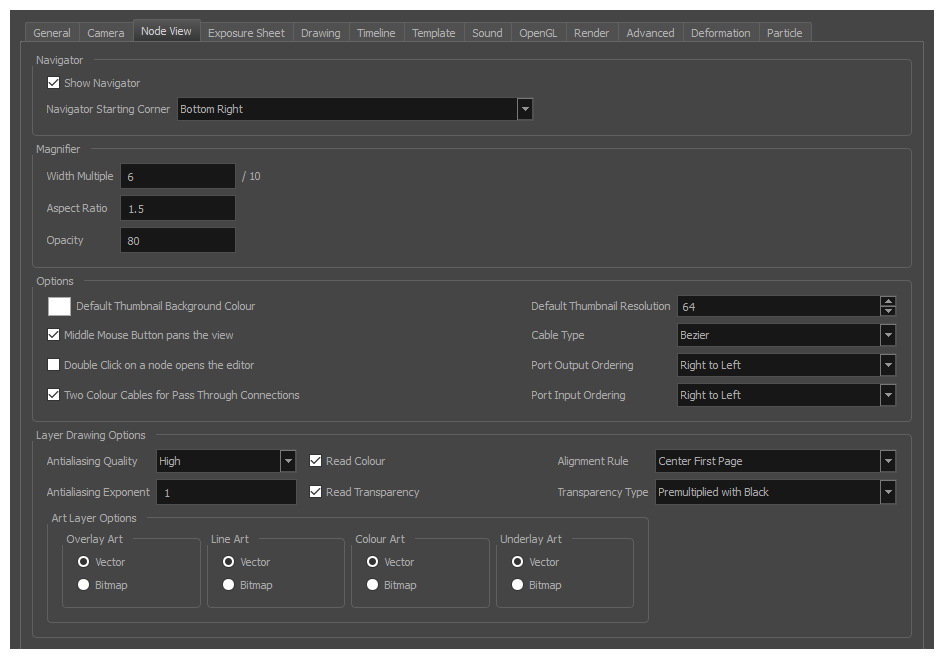
| Parameter | Description | ||||||||||||||||||||||||
| Navigator |
Show Navigator: Shows or hides the display of the Navigator in the Navigator Starting Corner: Indicates which corner is the default Navigator position. |
||||||||||||||||||||||||
| Magnifier |
Width Multiple: Sets the width of the magnifier in tenths of the Node view width. Values range from 0.1–10. Aspect Ratio: Sets the width to height ratio of the magnifier. Values range from 0.1–10. Opacity: Sets the transparency of the magnifier. Values range from 0–100. A value of 100 makes the magnifier completely transparent. A value of 0 makes the magnifier completely opaque. |
||||||||||||||||||||||||
| Options |
Default Thumbnail Background Colour: The default background colour when displaying the thumbnail of a node in the Node view. Middle Mouse Button Pans the View: Lets you use the middle mouse button to pan the Node view. Double Click on a Node Opens the Editor: Lets you open a node's property editor by double-clicking. Two Colour Cables for Pass Through Connections: When enabled, cables coming from a Composite node with its Mode property set to Pass Through will display wider and in two shades of blue to distinguish them from other image cables. These cables carry several layers of image information, whereas image cables usually carry a single layer of image information. Default Thumbnail Resolution: The default horizontal and vertical resolution of a thumbnail, in pixels, when displaying the thumbnail of a node in the Node view. Cable Type: Displays node connections as Line (straight) or Bezier (curves). Port Output Ordering: Orders the Output Port Right to Left or Left to Right. Port Input Ordering: Orders the Input Port Right to Left or Left to Right. |
||||||||||||||||||||||||
| Layer Drawing Options |
Antialiasing Quality: Smoothness setting applied to colour art. The higher the setting, the more antialiasing is applied. Higher quality images require more time to render and more system memory. Choose a lower quality if you are rendering a pencil test.
Antialiasing Exponent: Controls the amount of area around the Line and Colour Art edges used in the antialiasing process. A higher value uses less area, resulting in sharper edges, while a lower value uses more area, resulting in softer edges. If the Antialiasing Quality value is set to Low (no antialiasing), this value is ignored. Read Colour: Controls the production of colour information from bitmap images. If this node reads 3 or 4-channel bitmaps, this selection determines whether the colour should be read or ignored. If this node reads 1-channel bitmaps, this selection determines whether the channel should be read as colour. When this option is selected with 1-channel images, the result will be a greyscale image. Read Transparency: Controls the production of alpha information from bitmap images. If this node reads a 1 or 3-channel image, this option will create a matte from the colour values in the image. If the node reads a 4-channel image and this option is not selected, the alpha information in the image will be ignored. Alignment Rule: The Alignment position for the element node. The new element node will be created following this default rule of alignment. Transparency Type:
Art Layer Options: Allows you to select the default art type (Vector or Bitmap) for each type of art layer (Line Art and Colour Art), when creating a new drawing layer. NOTE If you have the Support Overlay and Underlay Arts preference of the Advanced tab enabled, you can also select the default art type for those art layers (Overlay Art and Underlay Art)
|