T-ANIMPA-008-006
Once the Shift and Trace option is enabled, you can use the controls to shift the drawings. This does not modify your original drawings.
Using the shift and trace manipulator, you can move the registration marks to reposition selected drawings while you work.
- In the Drawing Desk toolbar, click the Shift and Trace Manipulator
button.
At the bottom of the Drawing view, a window displays a zoomed in view of the manipulator. You can move the dividing line between the manipulator and the Drawing view to resize the area.
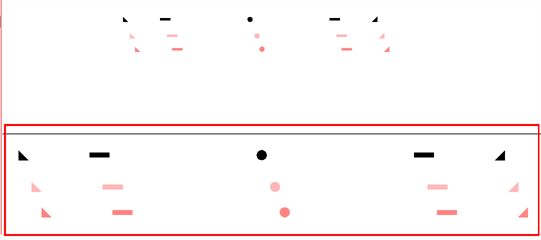
- In the Drawing view, transform the drawing as needed, positioning it between your two key poses.
- To reposition, click and drag the drawing to a new area.
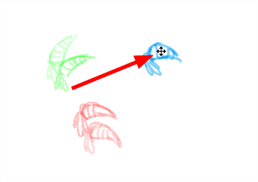
- To rotate from the centre peg, click the flat peg hole and rotate.

- To scale, pull or push on the triangle control.
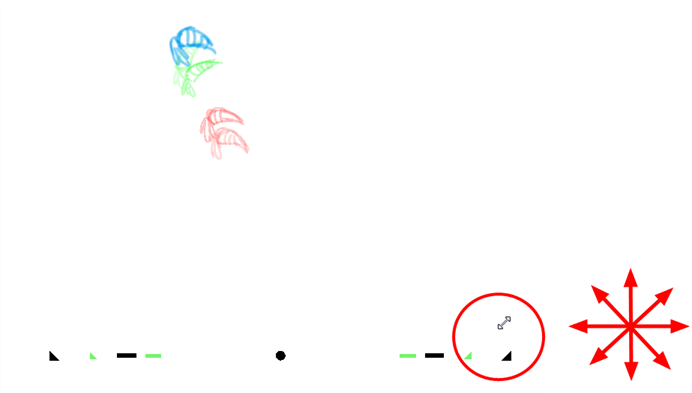
- To show the pivot point, hold Alt. The pivot point is in the middle of your current drawing view. To rotate from the pivot point, hold Alt and rotate.
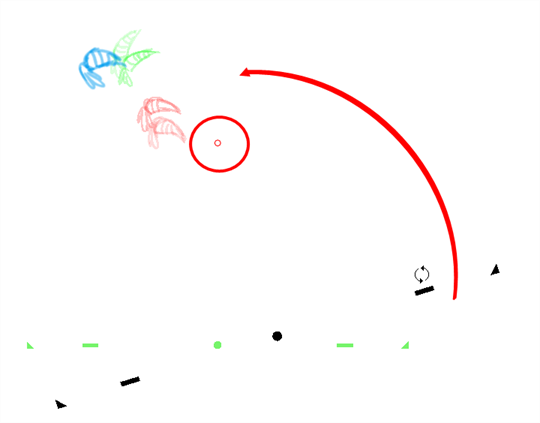
- To scale from the pivot point, hold Shift and move your cursor.
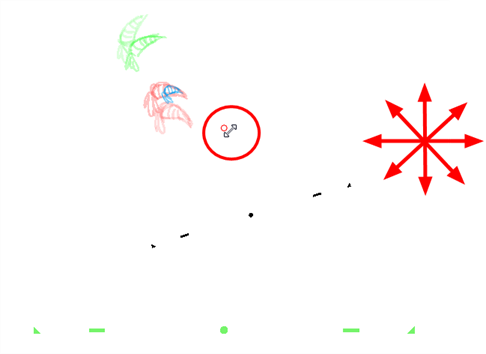
- Click and drag the pivot point to move it to a new position. Once the pivot point is moved, you can hold Alt and move your drawing to show it again.
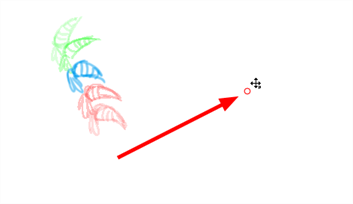
- To select another drawing and reposition it, hold down Ctrl (Windows/Linux) or ⌘ (macOS).
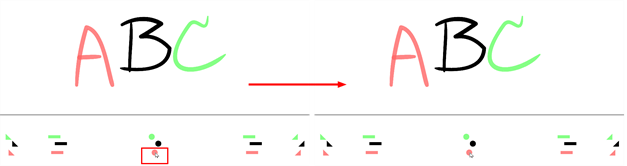
- If necessary, click the Shift and Trace Reset
button to reset the position of the modified drawing.