Importing Templates
There are several ways you can import templates in your scene.
For greater control over how the action template behaves when brought into the Timeline view, you can use the Paste Special feature—see Using Paste Special.
- In the Library view, select the template you want to import.
- Drag the selected template to the Camera view or to the left side of the Timeline view.
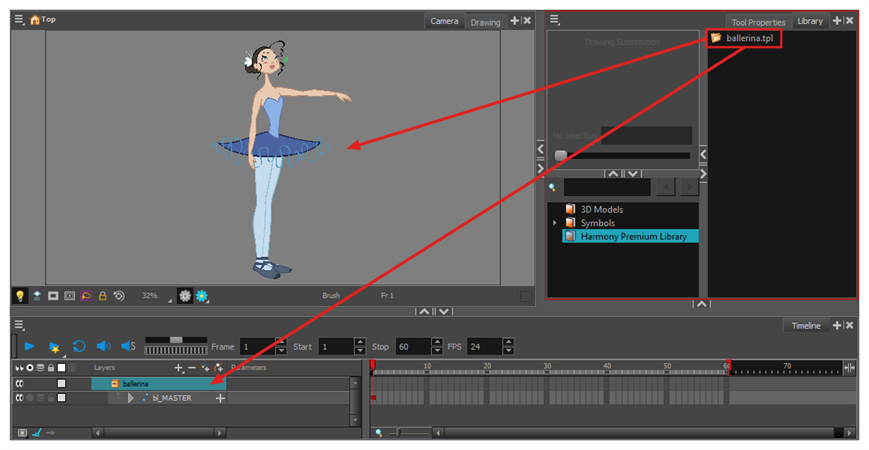
If you drop the template in the Camera view, its layers will be added at the top of your layers list. If you drop a template in the layers list in the Timeline view, it will be inserted between the layers where you dropped it.
If your template has the same layer structure as a part of your scene, you can drop the template directly onto the frames on the right side of the Timeline view. Instead of inserting new layers into your scene, this will replace the drawings and keyframes in your scene with the ones from the template. This is useful for importing pose or animation templates for characters that are already in your scene.
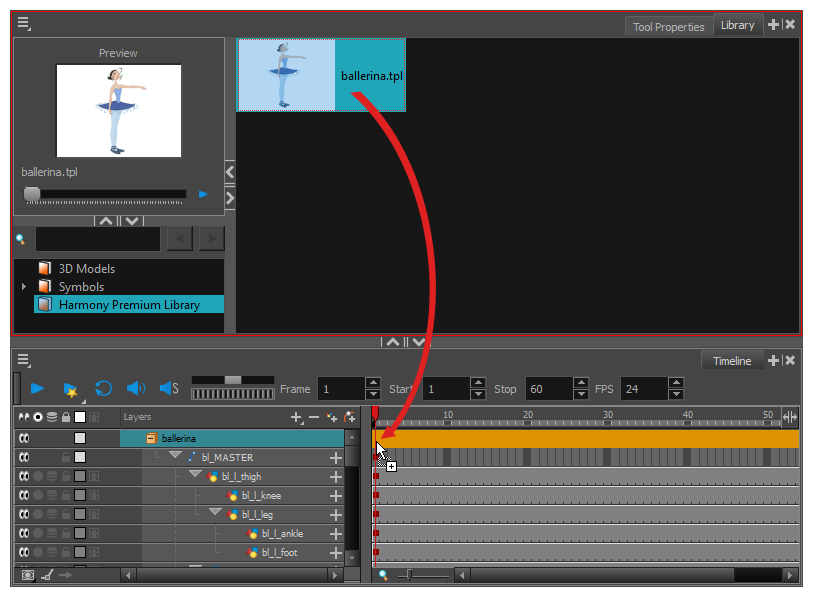
- In the Library view, select the template or symbol you want to import.
- Drag the selected template to the Node or Camera view or the left side of the Timeline view.
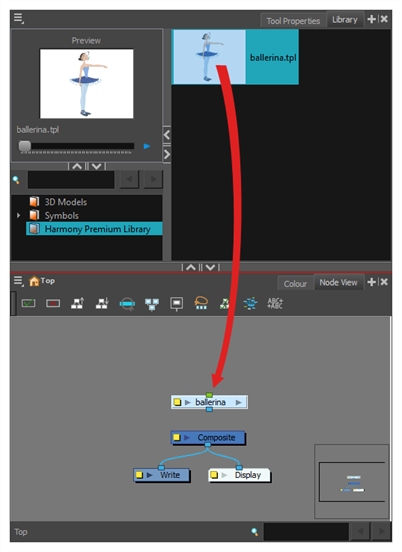
- In the Node view, connect your template to your scene's Composite node. To do this, click its out-port and drag the connection to the Composite node until an in-port appears.

-
Hold down Alt as you drag it from the Library view to the right side of the Timeline view and drop it next to a template with the exact same rig.
The Paste Special window opens.
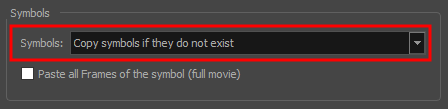
- Select the Advanced tab.
-
Select one of the following options from the Symbols menu:
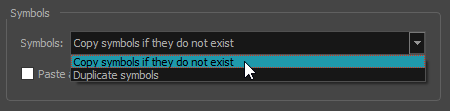
- Copy symbols if they do not exist: This is the default setting for this operation and will prevent symbols in an action template from being copied.
- Duplicate symbols: Makes copies of the symbols in your template.