T-HFND-007-006
You can import vector Adobe Illustrator (.ai) files as well as Portable Document Files (.pdf) through the Library view and File menu. Make sure to have the rights to modify your Library folder and that the colours in your file are encoded in RGB.
- In the Library view, right-click on the Stage Library folder and select Right to Modify to unlock the library folder. Make sure the Lock icon disappears from the folder. If not, your library will remain locked and you will not be able to import files.
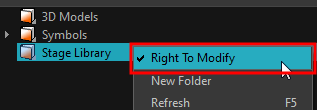
- Do one of the following:
- In the top menu, select File > Import > SWF, Illustrator Files to Library.
- Right-click on any unlocked folder and select Import Files.
The browser window opens.
- Find and select your AI or PDF file in the Import Files dialog box and click Open.
The Rename dialog box opens.

- Type in a name for the new template or keep the name of the original AI or PDF file.
- Click OK.
A new template folder is created in the Library view.
- Drag the new template folder from the Library view to the left side of the Timeline view. Wait until the copy cursor
 appears before releasing the folder.
appears before releasing the folder.
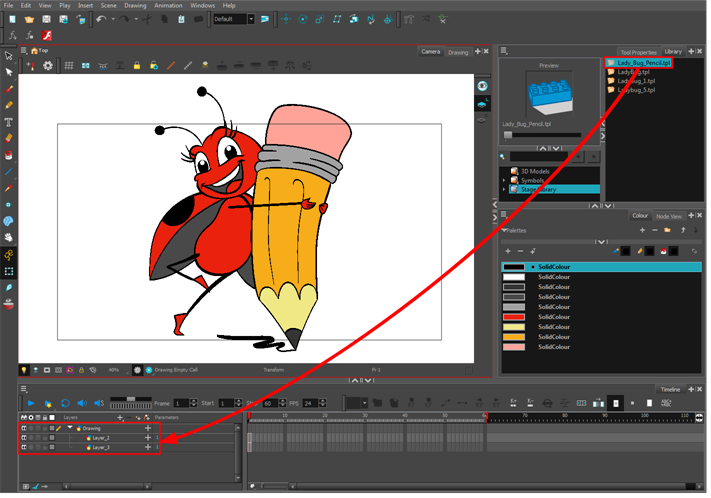
The message window opens.
- The colour recovery dialog box appears, requesting that a colour recovery should occur. Before clicking the Yes button, you have the option of selecting the Do Not Ask Again For This Session option if you plan to import multiple .ai or .pdf files.
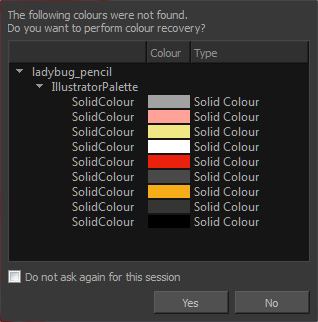
The colour palette used to create the .ai or .pdf file is imported and a new palette is created under the imported file’s name.