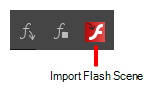When importing Flash files, the Scripting toolbar must be displayed, which should contain the Import Flash Scene icon. If the icon does not appear in the Scripting toolbar, add it to the toolbar. Note that you will only have to do this once. After that, you can import Flash files whenever needed.
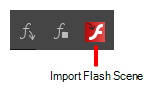
- From the top menu, select Windows > Toolbars > Scripting.
The Scripting toolbar bars appears below the File toolbar in the upper-left of the Harmony interface.
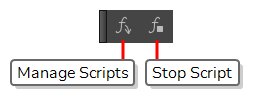
- Click the Manage Scripts
button.
The Scripts Manager opens.
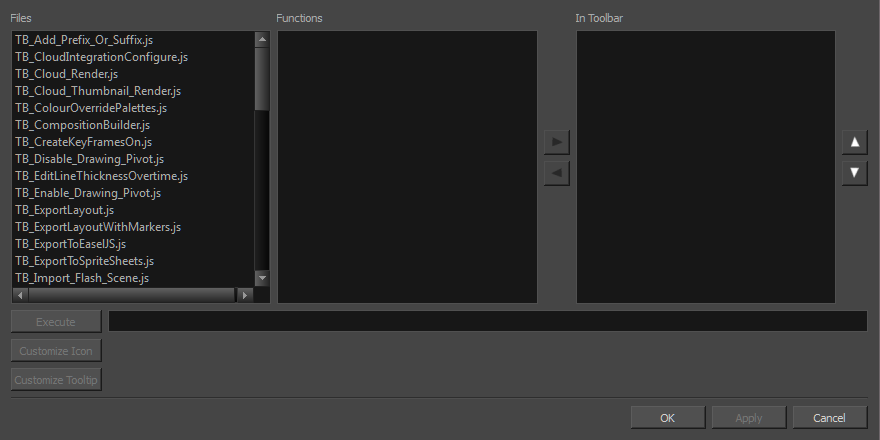
- From the Files section, select TB_Import_Flash_Scene.js.
On your computer, here is the location of the script file:
- Windows:
- Toon Boom Harmony Premium: C:\Users\[user_name]\AppData\Roaming\Toon Boom Animation\Toon Boom Harmony Premium\1400-scripts
- Toon Boom Harmony Advanced: C:\Users\[user_name]\AppData\Roaming\Toon Boom Animation\Toon Boom Advanced\1400-scripts
- Toon Boom Harmony Essentials: C:\Users[\user_name]\AppData\Roaming\Toon Boom Animation\Toon Boom Essentials\1400-scripts
- macOS:
- Toon Boom Harmony Premium: /Users/[user_name]/Library/Preferences/Toon Boom Animation/Toon Boom Harmony/1400-scripts
- Toon Boom Harmony Advanced: /Users/[user_name]/Library/Preferences/Toon Boom Animation/Toon Boom Advanced/1400-scripts
- Toon Boom Harmony Essentials: /Users/[user_name]/Library/Preferences/Toon Boom Animation/Toon Boom Essentials/1400-scripts
On macOS, the Library folder is a hidden folder. To display the display the folder, told down the Alt key.
- Global: [Server_Name] > USA_DB > scripts
- Environment: [Server_Name] > USA_DB > environments > [environment_name]
- Job: [Server_Name] > USA_DB > jobs > [job name]
- User: [Server_Name] > USA_DB > users > [user_name] > stage > 1400-scripts
- From the Functions section, select TB_Import_Flash_Scene and click the arrow button to move it to the In Toolbar section.
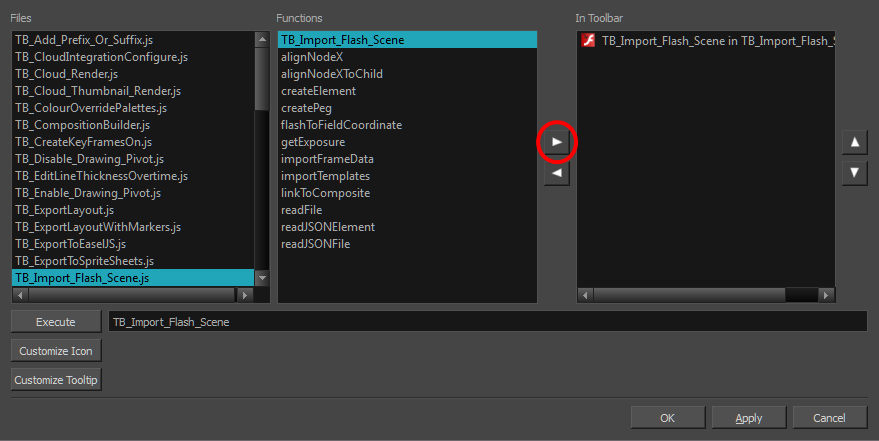
- Click OK.
The Import Flash icon appears in the Scripting toolbar. Everything is now ready to import Flash scenes.