To export a QuickTime movie, you need to adjust few settings in the Write node’s properties.
- In the Node view, open the Write node’s Layer Properties by doing one of the following:
- Click on the yellow square
at the left end of the Write node.
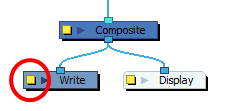
- Right-click on the Write node, then select Layer Properties.
- In the Output tab, select the Movie option to create a movie file.

A Movie Folder and Movie Filename field appear among the Drawing Folder and Drawing Filename fields.
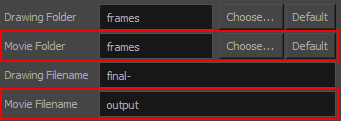
-
In the Colour Space drop-down, select the colour space in which you want the movie to be exported—see About Colour Space Management.

- Right to Movie Folder, click Choose and browse to the directory where you want the movie file to be exported.
You can also click on Default to set the output directory to frames. This will export the movie to your scene's frames subdirectory.
- In the Movie Filename field, enter the desired name of the movie file to be exported, without its extension.
- In the drop-down right of the Movie checkbox, select one of the following export types:
QuickTime Movie (*.mov): The Apple QuickTime format. This is the default export format and is recommended for its portability, and also because it allows you to choose among several video codecs.
NOTES
- On Windows, Apple QuickTime must be installed to allow Harmony to export QuickTime movies. You can configure the export of QuickTime movies to use any codec that is compatible with QuickTime, including H.264, MPEG-4 and Animation.
- On macOS, Harmony uses Apple AVFoundation to export QuickTime movies, which allows you to export using codecs such as H.264, Apple ProRes 422 and Apple ProRes 4444, among others.
- If you are looking to export a QuickTime movie with transparency, be sure to choose a codec that supports encoding with an alpha channel.
- On GNU/Linux, Harmony uses the OpenQuickTime library to export QuickTime movies. This only allows you to export videos in non-proprietary formats such as Motion-JPEG, Photo JPEG, PNG or Uncompressed (RGB).
H.264/MPEG-4 (*.mov) : A simple movie format that uses the H.264 codec, which is supported by most web browsers.
NOTES
- Using this format does not require additional software. However, if this is the first time you export a movie in H.264/MPEG-4 format, you will be prompted to download the OpenH264 library from Cisco. Simply click Yes when prompted, and Harmony will automatically download the library, then export the movie.
- There are no encoding options for this format.
- This format supports resolutions of up to 4096×2304. Each dimension must be a multiple of 16 pixels.
- Audio exported in this format is encoded in PCM 16-bit stereo, 22.05 kHz.
Windows Media Video (*.wmv): The native format for Windows Media Player.
NOTES
- Windows Media Video (.wmv) files can only be exported on Windows.
- Video players and editors on non-Windows systems can generally not open Windows Media Video (.wmv) files.
Flash (.swf)
Image sequence in Jpeg (.jpg), Targa (.tga) or Portable Network Graphics (.png) format.
- If you want to configure the video and audio compression settings for the movie to be rendered, click on the Customize button next to Movie Options.
NOTES
- For information on how to configure movie settings for a QuickTime Movie (.mov), see:
- For information on how to configure the movie settings when exporting in Windows Media Video (.wmv) format, see Configuring Movie Settings for Windows Media Video.
- When exporting in H.264/MPEG-4 (.mp4) format, there are no video and audio compression settings.
- If you are using GNU/Linux and are exporting in QuickTime Movie (.mov) format, there will be a button for the Video Options and one for the Sound Options.
If you are using Harmony Server, and not all the machines in your database's render farm use the same operating systems as the one you are currently using, you should make sure the machines that will render your scene are compatible with your movie format and movie options. Specifically, look out for the following exception cases:
- If you configure a Write Node to export in QuickTime Movie format and render the scene on a Windows machine that does not have Apple QuickTime installed, no movie will be rendered.
- If you configure a Write Node to export QuickTime movies on one platform and render it on a different platform that supports exporting QuickTime movies, the default video and audio compression settings for QuickTime Movie (.mov) files on that platform ill be used.