You can export your scene, or part of your scene, as an animated GIF image.
Animated GIFs are a portable format commonly used for exchanging short animations and clips on the web. They can be played in any web browser and in many image viewers.
Animated GIFs are a convenient sharing format, but they are not a publishing format. They are not as optimized for fast download and playback as movie files, cannot contain audio and, most importantly, can only contain up to 256 different colours throughout the entire animation. Hence, if your animation contains textures or gradients, it is likely to lose quality when exported as an animated GIF, as Harmony will have to limit the amount of different colours used in the exported image.
-
In the top menu, select File > Export > Animated GIF.
The Export to Animated GIF dialog box appears.
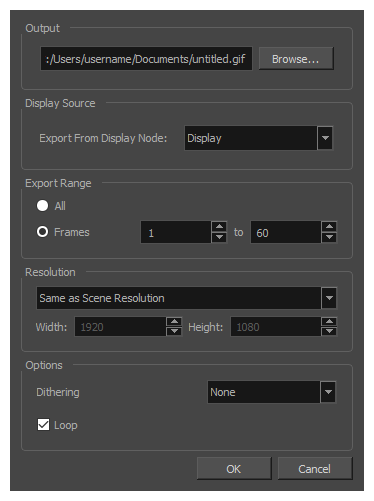
- In the Output section, click on the Browse button.
- In the Save dialog that appears, browse to the location where you want to export the animated GIF.
- In the File name field, type in the file name you want the animated GIF to have.
- Click on Save.
-
In the Export From Display Node drop-down, select the Display node from which you want to render your scene.
NOTE If there is no Display node in your scene, the only available option will be Display All. This renders all the nodes in your scene, including ones that are not connected to anything. You can add other Display nodes to your scene and connect them under specific parts of your scene to be able to render these parts only.
-
From the Export Range section, do one of the following:
- Select All if you want to render the entire scene.
- Select Frames if you want to render a part of your scene. Then, in the field to the right, type in the first frame of the sequence you want to export, and in the other field, the last frame of the sequence you want to render.
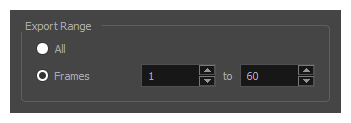
-
Open the Resolution drop-down and do one of the following:
-
Select Same as Scene Resolution if you want to export an animated GIF with the same resolution as your scene.
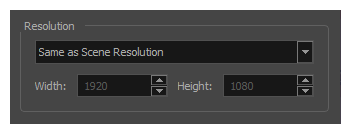
-
Select 3/4 of Scene Resolution, 1/2 of Scene Resolution, 1/3 of Scene Resolution or 1/4 of Scene Resolution if you want to export an animated GIF that is smaller than the resolution of your scene.
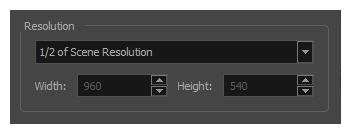
-
Select Custom if you want to manually set the export resolution. Then, in the Width and Height fields, type in the desired resolution for your movie, in pixels.
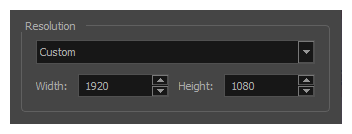
-
-
In the Dithering drop-down, select whether you would like to use dithering to blend pixels of different colours in gradients and, if so, which type to use:
-
None: No dithering will be applied. Each pixel rendered is rendered with the colour in the palette that is the closest to its actual colour.
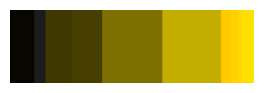
-
Diffusion: Blends pixels in irregular patterns to blend pixels and simulate the colour as closely as possible.

-
Pattern: Blends pixels in regular checkered patterns to simulate the colour without created clusters of pixels.

-
- If you want the animated GIF to loop, check the Loop option. If you only want it to play once, uncheck it.
-
Click on OK.
A progress bar appears.
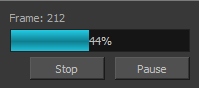
- Browse to the location on your computer where you exported your animated GIF, and double-click on it to view it in your image previewer.