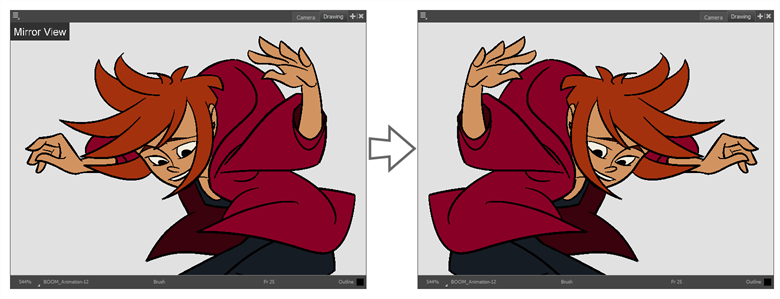T-H16NEW-001-001
A recurring challenge for artists is to draw characters and objects with their elements properly aligned and with respect to their proportions and shapes. While drawing, the eye tends to get used to the imperfections in the shapes and proportions in your artwork, making it hard to spot and correct them. A common trick to avoid this pitfall is to flip your artwork horizontally. This allows you to look at your artwork as if you were looking at it for the first time, making all the mistakes in shapes, positioning and proportion obvious to your eye.
Using the Mirror View command, you can temporarily flip the drawing space horizontally, whether in the Camera or Drawing view. This will allow you to see your artwork and your animation as if your whole stage was flipped, and you can even use the drawing and animation tools on the flipped artwork. Once you are done, you can disable Mirror View to instantly undo it and resume working with your artwork in its original orientation.
-
Click anywhere on the Camera or Drawing view to set the focus on the view you're drawing in.
TIPYou can click on a view's tab to set the focus on it without clicking on anything inside it.
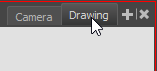
-
Do one of the following:
- In the Camera or Drawing toolbar, click on the
Mirror View button.
- In the top menu, open the View menu and select Mirror View.
Everything in the Camera or Drawing view will now appear flipped horizontally. A small overlay with the text Mirror View appears in the top-left corner of the drawing space to help you remember that you are working in Mirror View.
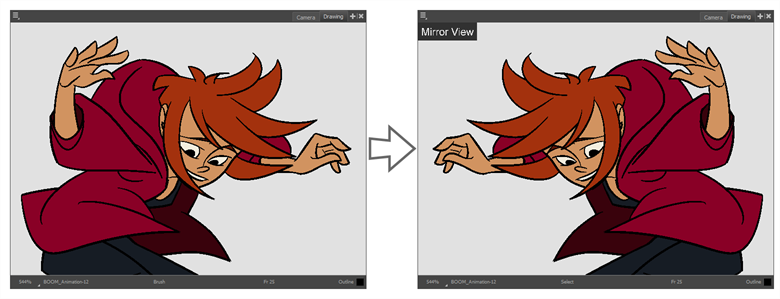
- In the Camera or Drawing toolbar, click on the
-
Click anywhere on the Camera or Drawing view to set the focus on the view you're using to draw.
TIPYou can click on a view's tab to set the focus on it without clicking on anything inside it.
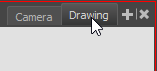
-
In the top menu, open the View menu and select Mirror View.
Everything in the Camera or Drawing view will be unflipped. The "Mirror View" overlay will disappear.