Animated 3D models imported in Harmony will appear static at first. To play their animation in the scene, the frames of their embedded animation must be exposed in their Xsheet column.
The 3D model itself being a drawing, typically named 1, that must be exposed throughout the scene, you can indicate which animation frame inside the 3D model to expose in a given frame of the scene by entering, in a cell in the Xsheet, the name of the drawing followed by a comma and the number of the model's animation frame to expose.
For example, if the model is named 1, and you wish to expose the frames 1 to 15 of its animation in the scene, the model's Xsheet column should have drawings from 1,1 to 1,15 exposed, inclusively.
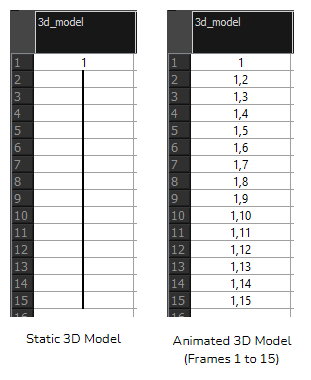
You can quickly fill the Xsheet column of a 3D model with its embedded animation frames using the Sequence Fill dialog.
- In the Xsheet view, locate the column of the 3D model.
- In the column, select the frame range in which you want the animation of the 3D model to play out.
- Do one of the following:
- Right-click on the selection, then select Exposure > Sequence Fill.
- Open the Xsheet view menu, then select Exposure > Sequence Fill.
- In the top menu, select Animation > Cell > Sequence Fill.
- Press Ctrl + M
The Sequence Fill dialog box appears.
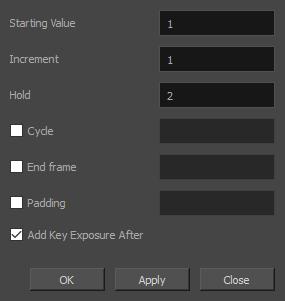
- Check the Padding checkbox.
- In the Padding field, enter the name of the drawing name of the 3D model, followed by a comma. For example, if the 3D model is named 1, enter 1,.
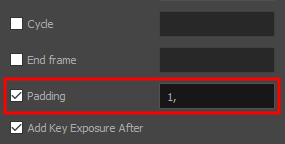
- Depending on how the animation in the 3D model should play out, set the following parameters:
- In the Starting Value field, enter the first frame of the model's animation that should play in the scene.
- In the Increment field, enter the amount of frames that each exposure should increment by. For example, if your model is animated on ones, but you want its animation to skip every other frame to play on twos, set this value to 2.
- In the Hold field, enter the amount of frames each exposed animation frame should take.
- If you want the animation to cycle, check the Cycle checkbox and enter enter the amount of times the animation should repeat in the corresponding field.
- If you want the animation to stop at a specific frame rather than at the end of the selection, check the End Frame checkbox and enter the number of the embedded animation frame at which to stop the animation.
- Click on OK or Apply.
The animation of your 3D model will play out in the selected frames.