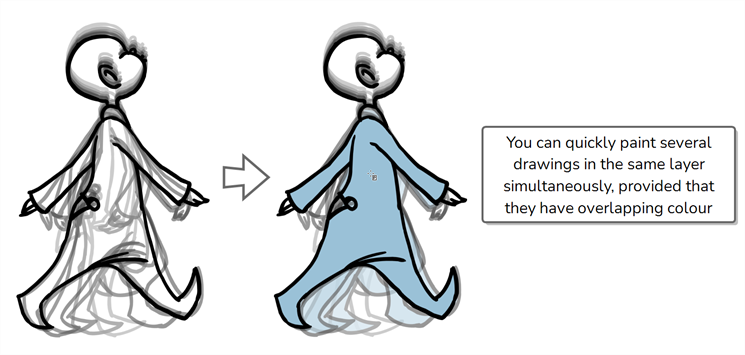The Paint tool allows you to fill closed areas of your drawing with the selected colour.
- In the Tools toolbar, select the Paint
, Paint Unpainted
or Unpaint
tool.
The tool's properties are displayed in the Tool Properties view.
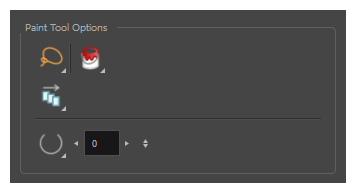
Paint Tool Options
| Icon | Property | Description |
|---|---|---|
|
|
Selection Mode |
Allows you to choose the method to visually select multiple elements:
TIP You can press and hold the Alt key to temporarily use the other selection mode.
|
|
|
Paint Mode |
The Paint tool has
|
|
|
Apply to All Frames |
This option allows you to determine which drawings in the current layer the tool should affect. It can be toggled on or off. When toggled on, it has two different modes. You can select a mode by clicking and holding on the button.
|
|
|
Close Gap |
By default, if you attempt to fill a shape that has a small gap in its contour, the Paint tool will not be able to fill the shape. This option allows you to make the Paint tool automatically add a stroke to close the shape when it detects a small gap between two strokes in the shape. The Close Gap setting can be set to a value between 0 and 10. This determines the maximum size of a gap to close, in pixels. You can also use one of the following presets:
|