You can create a stepped curve to hold the same value over a selected number of frames. This works well when you are animating drawings on 2s, for example, and you want to hold the same value for a function over those two frames.
- Click the Hold Value Editor
button.
The Hold Value editor opens.
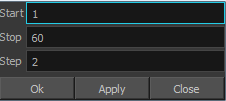
- In the Hold Value Editor, enter the following values:
- Start: The starting frame for the effect.
- Stop: The last frame for the effect.
- Step: The number of frames to hold the value.
The function curve is updated based on the values you entered.
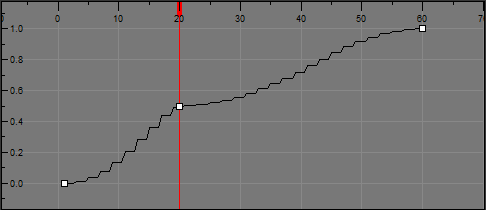
You can reshape the curve to create a linear velocity, so the values are interpolated (tweened) consistently between keyframes. That is, there is no acceleration in the effect.
- Add the Scripting toolbar to your interface:
- Go to the top menu and select Windows > Toolbars > Scripting.
- right-click on the empty space near the top of the interface and from the quick-access menu selecting Scripting.
- right-click on the empty space near the top of a view and from the quick-access menu selecting Scripting.
- In the Scripting toolbar, click on the Manage Scripts
button to open the Scripts Manager window.
- In the Scripts Manager, in the Files section, select the file
TB_CreateStepsOn.js. - In the Functions section, select
TB_CreateStepsOn. - Click on the Add script to toolbar
button.
- Click Apply.
- Click OK.
- In the Timeline view, select the layer whose parameter values you would like to hold.
- In the Scripting toolbar, click on the TB_CreateStepsOn script
button.
- In the Settings section, enter the hold value by changing the number in the Every Number of Frames field.
- In the Selection section, enter the first and last frame numbers to define the selection range.
- Click OK.
- In the Timeline view, expand the layer properties of the selected layer by clicking on its plus
button.
- Double-click on a parameter layer to open its Bezier Editor. If that parameter was animated, the 3 frame hold from frame 20 to 60 was applied.
- In the Bezier Editor, click on any of the keyframes to bring up the bezier point handles and use them to reshape the velocity curve for that parameter.
The functions associated with that file appear in the Functions section.
The Add script to toolbarbutton becomes active.
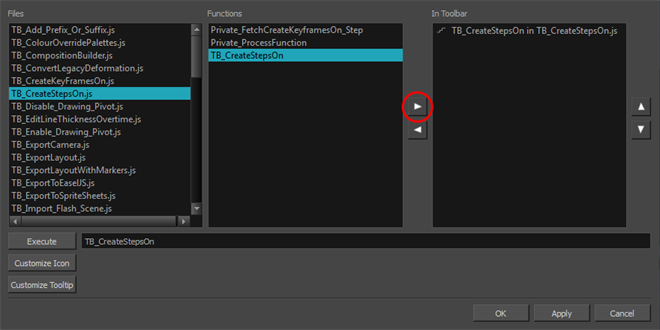
The TB_CreateStepsOn script button is added to the Scripting toolbar.
The Create Function Step On dialog box appears.
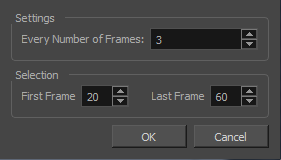
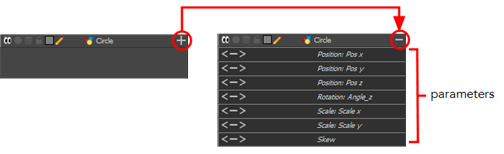
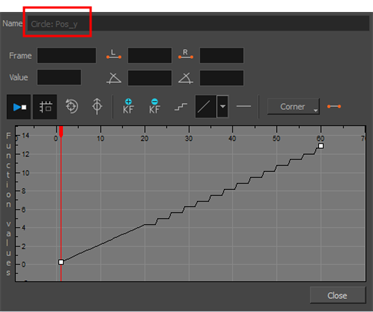
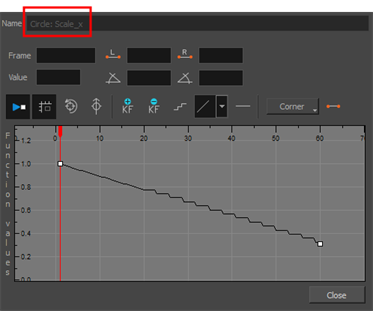
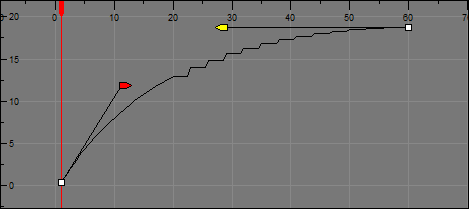
This means that multiple parameters can have the same stepped velocity, but have different ease-in ease-out curves defining that velocity.