There are three ways to copy and paste colour swatches:
- Paste as New Colours: This create a new colour swatch with the same colour value, but with a different colour ID as the original swatch.
- Paste as Clones: This creates a new colour swatch with the same colour value and the same colour ID as the original swatch.
- Paste Colour Values: This replaces the colour values in the selected colour swatch with the colour values from the copied swatch.
Pasting a colour as a clone is useful if you’ve created a clone of a palette, then added a new swatch in the original palette, and need to add a swatch with the same colour ID in the clone palette.
If, for any reason, you need to obtain the colour ID of your colour swatches, whether to make a reference table of them, or to compare the colour IDs of two swatches, you can copy the colour ID of a colour swatch to the clipboard. You cannot paste a colour ID anywhere on a colour swatch, but you can paste it in a text editor or a spreadsheet application for your own purposes.
A colour ID is a string of 16 hexadecimal digits, i.e.: 075cf5b552401130.
If you are using Harmony Server, make sure you have the rights to modify the selected palette by doing one of the following:
- In the Colour view, make sure the Edit Palette Mode
toggle button is pressed in.
- In the palette list of the Colour view, right-click on the selected palette and select either Get Rights to Modify Palette or Get Rights to Modify All Palettes.
- From the Colour view menu
, select Palettes > Get Rights to Modify Palette or Get Rights to Modify All Palettes.
- In the Colour view, select one or more colours to copy.
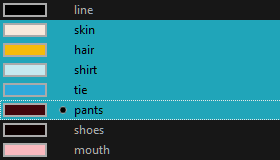
- In the Colour View menu, select Colours > Copy or press Ctrl + C (Windows/Linux) or ⌘ + C (macOS).
- In the Palette list, select the palette in which you want to paste the colours.
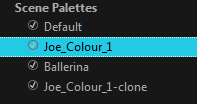
- From the Colour View menu, select Colours > Paste as New Colours or press Ctrl + V (Windows/Linux) or ⌘ + V (macOS).
- To paste the colour values of the copied swatch over an existing colour swatch, select Colours > Paste Colour Values.
- In the Colour view, select the colour swatch you want to clone.
- From the Colour View menu, select Colours > Copy or press Ctrl + C (Windows/Linux) or ⌘ + C (macOS).
- In the Colour view, select the colour palette you want to paste the clone into or create a new palette.
- From the Colour View menu, select Colours > Paste as Clone.
The cloned colour swatch appears in the palette.
- In the Colour view, select the colour swatch from which you want to copy the ID.
- From the Colour View menu, select Colours > Copy Colour ID or press Ctrl + C (Windows/Linux) or ⌘ + C (macOS).
- Paste the copied colour ID in a document.