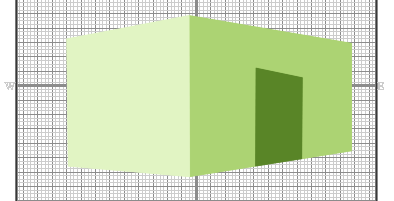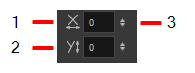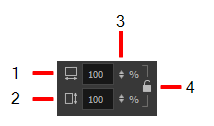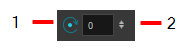When selecting the Transform tool, several options are available in the Tool Properties view.
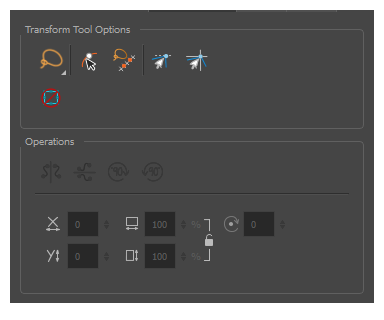
| Icon | Tool Name | Description |
|
|
Lasso |
Sets the selection mode to Lasso, which allows you to select multiple items by drawing a lasso around them. TIP When this option is enabled, you can press and hold the Alt key to temporarily use Marquee mode.
|
|
|
Marquee |
Sets the selection mode to Marquee, which allows you to select multiple items by drawing a rectangle around them. TIP When this option is enabled, you can press and hold the Alt key to temporarily use Lasso mode.
|
|
|
Peg Selection Mode |
In the Camera view, the Peg Selection Mode limits the selection to peg layers instead of drawing layers. This mode is useful when you have created a character rig using peg layers for each drawing. That way, you do not accidentally select the drawing layer when you want to animate on the peg. When disabled, the Transform tool selects the drawing layers. |
|
|
Control Selection Mode |
When enabled, you can select several control points in the Camera view by drawing a lasso or marquee around them. By default, drawing a lasso or marquee in the Camera view will select layers in the area. NOTE This option works with curve and envelope deformation points as well as Animated Matte Generator control points.
|
|
|
Snap and Align | Snaps the selected anchor point to any existing line while displaying temporary rulers as a guide that you can also snap your anchor point to. |
|
|
Snap to Grid |
Snaps your selection following the currently enabled grid.
|
|
|
Hide Manipulator Controls |
The Hide Manipulator Controls button lets you hide the bounding box and manipulator controls from the Camera view when an element is selected. |
|
|
Flip Horizontal |
Flips the current selection horizontally. You can also select Animation > Flip > Flip Horizontal from the top menu or press 4 or 5. |
|
|
Flip Vertical |
Flips the current selection vertically. You can also select Animation > Flip > Flip Vertical from the top menu or press 4 or 5. |
|
|
Rotate 90 Degrees CW | Rotates the current selection 90 degrees clockwise. |
|
|
Rotate 90 Degrees CCW | Rotates the current selection 90 degrees counter-clockwise. |
| Offset X ad Y |
Use the Offset X and Offset Y operation fields to enter specific values and precisely reposition the selected shape.
|
|
| Width and Height |
Use the Width and Height operation fields to enter specific values to resize the selected shape with precision.
|
|
| Angle |
The Angle operation lets you to enter specific values and accurately rotate the selected shape.
|