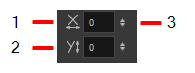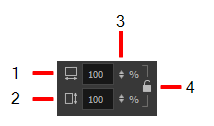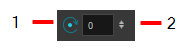When you use the Reposition All Drawings tool, its properties and options appear in the Tool Properties view.
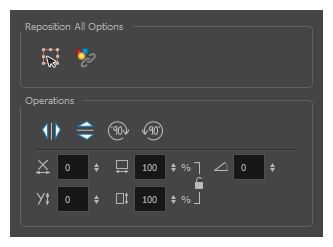
Tool Options
| Icon | Option | Description |
|---|---|---|
|
|
Easy Drag |
When enabled, you can drag the selection by clicking anywhere inside its bounding box. By default, you must click on the artwork in the selection to be able to drag it. |
|
|
Apply to Synced Drawing Layers | If the currently selected layer is synced with another layer, the tool will work on both the current layer and its synced layer. |
Operations
| Icon | Option | Description |
|---|---|---|
|
|
Flip Horizontal | Flips the current selection horizontally. |
|
|
Flip Vertical | Flips the current selection vertically. |
|
|
Rotate 90 Degrees CW | Rotates the current selection 90 degrees clockwise. |
|
|
Rotate 90 Degrees CCW | Rotates the current selection 90 degrees counter-clockwise. |
| Offset X and Y |
Use the Offset X and Offset Y operation fields to enter specific values and precisely reposition the selected shape.
|
|
| Width and Height |
Use the Width and Height operation fields to enter specific values to resize the selected shape with precision.
|
|
| Angle |
The Angle operation lets you to enter specific values and accurately rotate the selected shape.
|