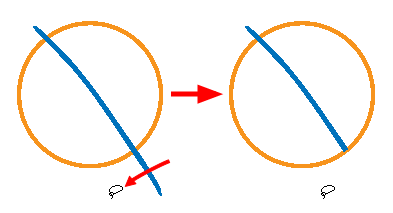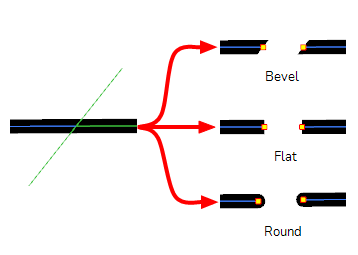Cutter Tool Properties
The Cutter tool lets you cut out part of a drawing so that you can transform it, copy it or delete it.
- In the Tools toolbar, select the Cutter
tool.
The tool's properties are displayed in the Tool Properties view.
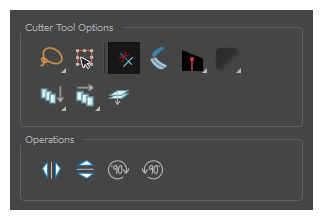
Tool Options
| Icon | Property | Description |
|---|---|---|
|
|
Selection Mode |
Allows you to choose the method to visually select multiple elements:
TIP You can press and hold the Alt key to temporarily use the other selection mode.
|
|
|
Easy Drag |
When enabled, you can drag the selection by clicking anywhere inside its bounding box. By default, you must click on the artwork in the selection to be able to drag it. |
|
|
Use Mouse Gesture |
When this option is enabled along with the Lasso
NOTE This option will only work when using the Cutter tool on separate brush or pencil strokes. Hence, it is important not to flatten your artwork if you intend to use this option to clean up your drawings. This option has no effect on bitmap layers as the artwork in bitmap layers is always flattened.
|
|
|
Use Mouse Gesture Breaker Mode |
When using the Lasso selection type, the Use Mouse Gesture Breaker Mode option lets you draw an invisible stroke on a pencil line to cut it in two individual objects. Once a pencil line is cut with this option, you will be able to select the two portions independently with either the Cutter tool, Pencil Editor tool or Select tool.
NOTE This option only works with pencil lines.
|
|
|
Tip Style |
When cutting through pencil lines, this option decides what kind of pencil line tips to put at the extremities of the remaining pencil line segments, where they were cut.
By default, this is set to Bevel
|
|
|
Antialiasing |
When working on bitmap artwork, enabling this will smooth the edges of the artwork you cut out, so that they do not appear pixelated. NOTE This option is only available with bitmap layers.
|
|
|
Apply to Visible Drawing Layers |
This option allows you to select which layers the tool should affect. It can be toggled on or off. When toggled on, it has two different modes. You can select a mode by clicking and holding on the button.
NOTE This option only works in the Camera view.
|
|
|
Apply to All Frames |
This option allows you to determine which drawings in the current layer the tool should affect. It can be toggled on or off. When toggled on, it has two different modes. You can select a mode by clicking and holding on the button.
|
|
|
Apply to Line and Colour Art |
Allows you to perform drawing operations on both the Line Art and Colour Art layers of your drawing simultaneously. NOTE If you have Overlay and Underlay Art layers enabled, they will also be affected when this option is enabled.
|
Operations
| Icon | Property | Description |
|
|
Flip Horizontal | Flips the current selection horizontally. |
|
|
Flip Vertical | Flips the current selection vertically. |
|
|
Rotate 90 Degrees CW | Rotates the current selection 90 degrees clockwise. |
|
|
Rotate 90 Degrees CCW | Rotates the current selection 90 degrees counter-clockwise. |