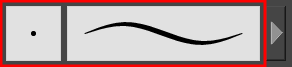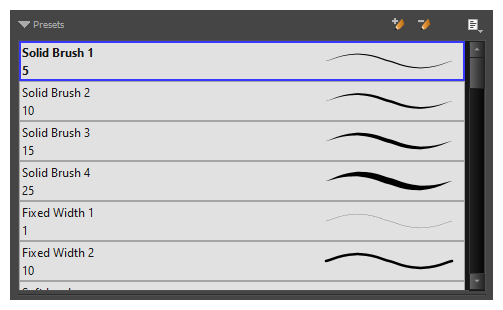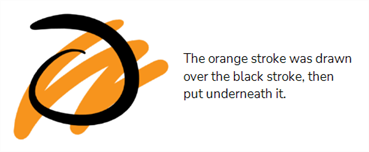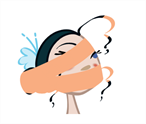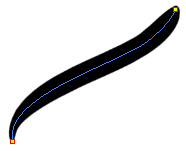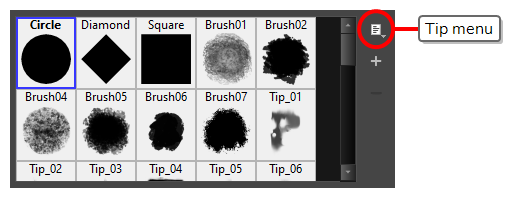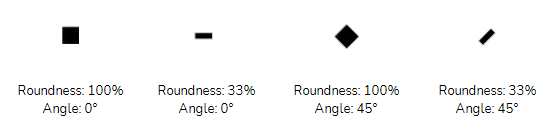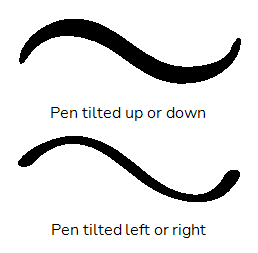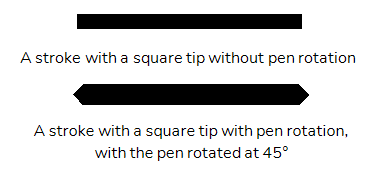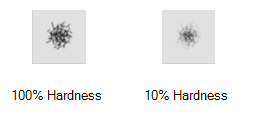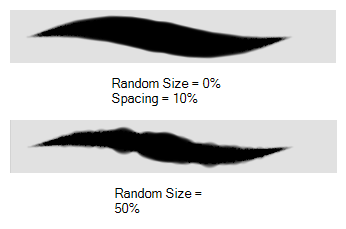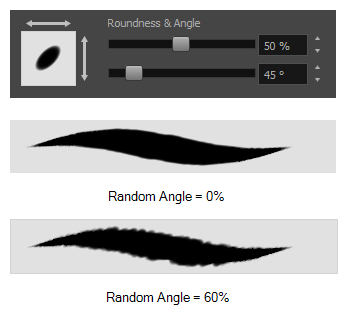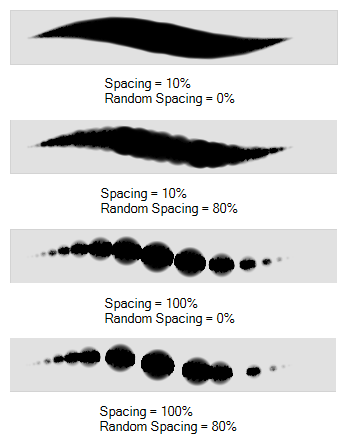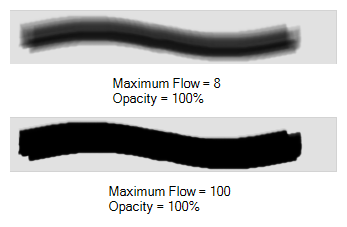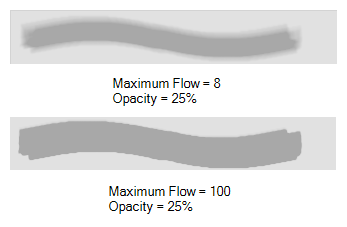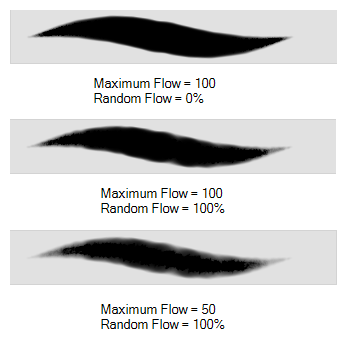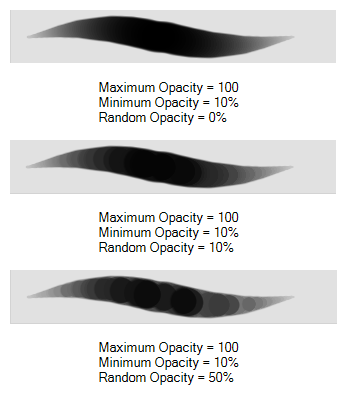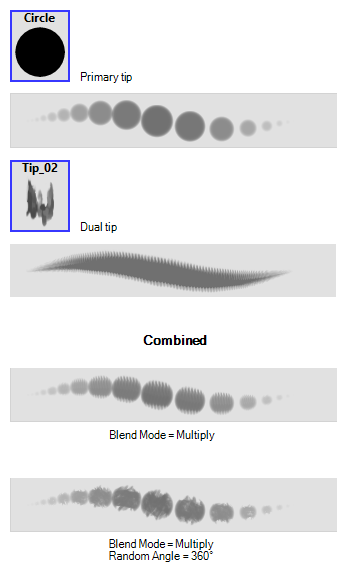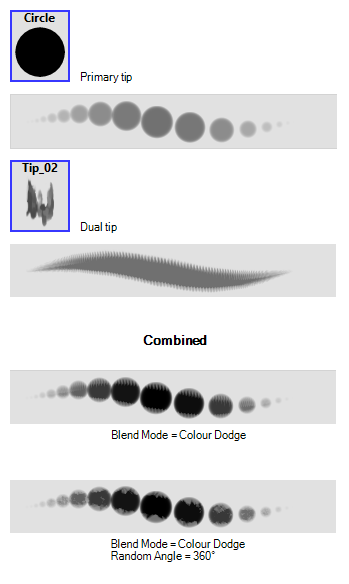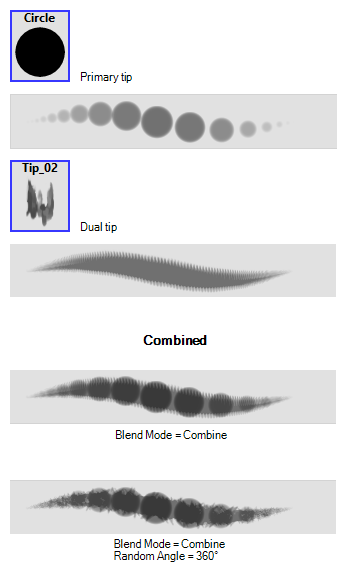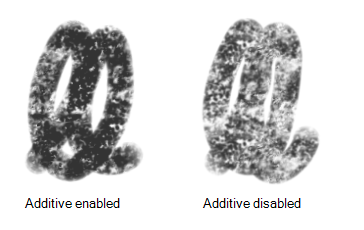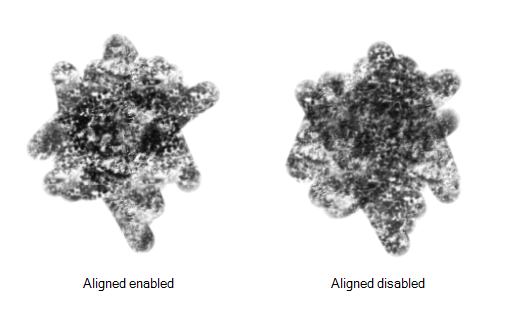The Brush tool allows you to draw by creating shapes based on your drawing strokes and filling them with colour
- In the Tools toolbar, select the Brush
tool.
The tool's properties are displayed in the Tool Properties view.
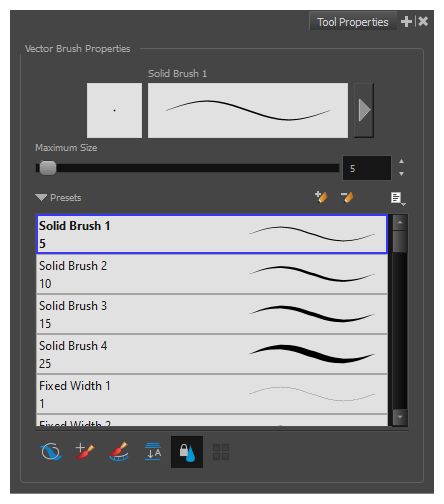
Brush Properties
The following properties affect the brush's size, smoothing and other properties for the drawing style of your brush. Those properties can be saved into brush presets for later use.
| Property | Description |
|---|---|
| Preview Area |
The Preview area lets you see a preview of the stroke your drawing tool will make.
|
| Brush Properties Dialog |
The arrow button right of the preview area opens the Brush Properties dialog.
While the Tool Properties view only gives you access to a few of the brush properties, a list of brush presets and other drawing options, the Brush Properties dialog gives you access to all the available options for your brush's tip and texture. For more information on the Brush Properties dialog, see the Brush Properties Dialog section below. |
| Maximum Size |
Defines the maximum width of brush strokes. If the tool is used with a pressure sensitive pen tablet, the width of the stroke will vary between its maximum size and minimum size depending on the amount of pressure used. If used with a mouse, the width of the stroke will always be its maximum size. |
| Flow |
Allows you to set the opacity for each instance of the brush tip that gets printed into your canvas. Contrary to the Opacity parameter, the flow parameter has a cumulative effect. This means that a lower flow will make your brush strokes more transparent towards its extremities and more opaque in its center. Your stroke's flow will also accumulate if you draw over it. By default, your brush's flow varies with the amount of pressure you put on your tablet pen. NOTE This option is only displayed in the Tool Properties view when drawing on a bitmap layer.
|
| Opacity |
The Opacity parameter are where Lets you set the opacity of your brush strokes. Contrary to the Flow parameter, the Opacity parameter is non-cumulative. Your whole brush stroke's opacity will not exceed the Opacity parameter. By default, the Opacity parameter varies depending on the amount of pressure you put on your tablet pen. NOTE This option is only displayed in the Tool Properties view when drawing on a bitmap layer.
|
Brush Presets
These options allow you to select, create and manage brush presets.
| Icon | Property | Description |
| Presets list |
By default, Harmony has preloaded brush presets. You can also create your own brush presets by configuring your brush, then saving its properties into a new preset. It is also possible to export and import brush presets.
|
|
|
|
New Brush Preset |
Creates a new preset based on the current tool properties. |
|
|
Delete Brush |
Deletes the currently selected preset. |
|
|
Brush Presets Menu |
Open a menu that contains the following options:
|
Drawing Options
These options affect the way your drawing strokes are added to your artwork.
| Icon | Property | Description |
|
|
Draw Behind |
When enabled, your brush strokes will appear behind the existing artwork.
NOTE Your brush stroke will temporarily appear over your artwork as you draw it, until you release the mouse cursor or tablet pen.
|
|
|
Repaint Brush |
When enabled, your brush strokes will only repaint existing artwork and will not add colour to empty areas. If you repaint semi-transparent artwork, your artwork will not become more opaque than it already is.
|
|
|
Automatically Create Colour Art |
As you draw in the Line Art layer, the Automatically Create Colour Art option instantly creates the corresponding strokes in the Colour Art layer.
NOTE This option is only available when drawing on a vector layer.
|
|
|
Auto-Flatten Mode |
By default, when drawing NOTE This option is only available when drawing on a vector layer. When drawing on a bitmap layer, artwork is always flattened.
|
|
|
Respect Protected Colour |
In the Colour view, it is possible to make some of the colours in your palettes protected from change. When enabled, the Respect Protected Colour option will prevent the brush tool from drawing over areas filled with a protected colour. NOTE This option is only available when drawing on a vector layer. When drawing on a bitmap layer, colour is not linked to your palettes and cannot be protected.
|
|
|
Use Stored Colour Gradient |
The Use Stored Colour Gradient option can be used when painting with a gradient colour to always position the gradient in the same way it was stored, making it consistent across brush strokes. You can store a gradient by selecting a zone painted with a gradient with the Select tool, then clicking on Store Colour Gradient NOTE This option is only available when drawing on a vector layer.
|
Brush Properties Dialog
Brushes have an extensive set of options and properties that are not displayed in the Tool Properties view, but rather, in a dialog you can access from it. To open the Brush Properties dialog, click on the arrow button right of the stroke display area.
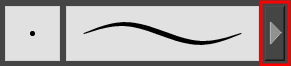
The Brush Properties dialog has five different tabs, minus the Smoothing tab if you are working on a bitmap layers. Below is detailed information about the options available in each tab:
Tip Tab
The Tip tab allows you to configure the shape, size, hardness and spacing of your brush tip.
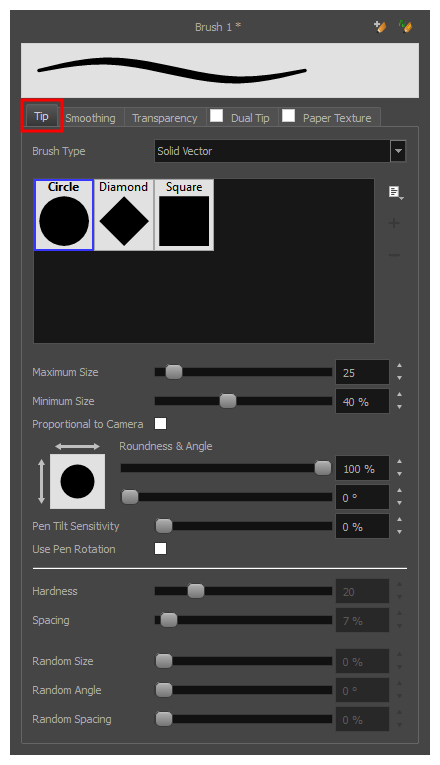
| Property | Description |
| Brush Type |
Allows you to select between one of the following brush types:
NOTE This option is not available when working on a bitmap layer. With bitmap layers, brushes are always textured, and textured brush options are always available.
|
| Brush Tip Library |
This is where you select the shape of the brush tip. By default it is round. To create a custom brush tip, you must prepare the file ahead of time, either in Harmony or in a third-party software, such as Adobe Photoshop. Colour is not supported and transparency is not supported in the traditional sense. Black appears as 100% opaque, white appears as 100% transparent and all the shades of grey in between appear as varying degrees of semitransparency. A range of file formats are supported—.jpeg, .png, .tif, .psd, .tga to name a few. Alpha channels are disregarded on import. It is recommended that your file be between 100 x 100 pixels and 400 x 400 pixels. You can also import brush tips that you exported from Harmony, so you can share them with colleagues. |
|
Minimum and Maximum Size |
The minimum and maximum sizes of your drawing tool produce the thick and thin effect on your stroke. This works with the pressure sensitivity of a pen tablet.
NOTE Setting the Minimum Size value to 100% eliminates the possibility of creating width variation on your stroke. In other words, you would be forcing a uniform line width using the Maximum Size value.
|
| Proportional to Camera |
If you check this option, the size of the brush will be adjusted to the position of the camera on the z-axis. This means that if the camera is zoomed in on the scene, the brush will be proportionally smaller so that it appears the same size in the rendered image. Likewise, if the camera is zoomed out, the brush will be proportionally bigger. |
|
Roundness and Angle |
The Roundness and Angle parameters allow you to change the shape and orientation of the tip.
NOTE
The squashing is not relative to the angle—if the tip is rotated, the squashing will still be done relative to the tip's original orientation.
|
| Pen Tilt Sensitivity |
If your pen and tablet support tilt sensitivity, this option allows you to set whether your brush takes your pen's tilt angle into account, and how much. When your pen is fully tilted, your brush tip will be stretched by the percentage you set in this parameter, in the angle in which you tilt it. For example, if you set the Pen Tilt Sensitivity to 50%, and you tilt your pen all the way up or down, your brush tip will be stretched vertically by 50%. With the same setting, if you tilt your pen all the way left or right, your brush tip will be stretched horizontally by 50%.
|
| Use Pen Rotation |
If enabled, and if your pen and tablet support tip rotation, your brush tip will rotate with the angle of your pen tip.
|
|
Hardness |
The hardness value corresponds to the softness of the brush tip's edges. The lower the value, the softer the tip edge. The higher the value, the sharper the tip edge. Be aware that some brush tips are not 100% opaque, so they will always appear somewhat soft, even at 100% hardness.
|
| Spacing |
Defines the amount of space between each stamp of the brush. A value of 100% sets the stamp marks edge to edge, if there is no white space around the shape. The larger the value, the greater the space between marks. A really large value can make the brush stroke appear as a string of individual marks. Conversely, a small spacing value will give the appearance of a fluid brush stroke. Spacing is only evident when making a continuous stroke.
|
| Random Size |
You can create variation between the thick and thin of your brush stroke just by setting the Maximum and Minimum Size values. If you add randomness to the mix, pressure sensitivity from your drawing tablet will still be applied. Light pressure will create random values around the minimum, while heavy pressure will create random values closer to the maximum. The larger the percentage, the larger the range of random variation.
NOTE Setting the Minimum Size to 100% eliminates the possibility of creating width variation on your stroke, whether you are applying randomness or not. Therefore, you would be forcing a uniform line width using the Maximum Size value.
|
| Random Angle |
Sets the range for random rotation around the set Angle value. For example, if the Angle is set to 45° and the Random Angle set to 10°, the software will choose values between 40°–50° (plus or minus 5 degrees, equaling a total of 10 degrees).
|
| Random Spacing |
Sets the range for random spacing around the set Spacing value. For example, if the Spacing is set to 50% and the Random Spacing is set to 10%, then Harmony will choose values between 45%–55% (plus or minus 5 percent, equaling a total of 10 percent).
|
Smoothing Tab
The Smoothing tab contains options to configure how Harmony should automatically smooth your brush strokes as you paint.
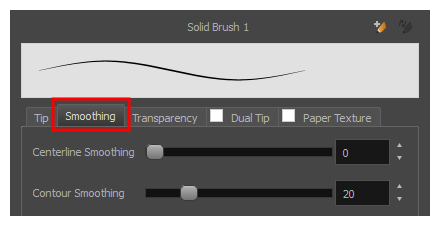
| Property | Description |
| Centerline Smoothing | Defines the amount of smoothing Harmony should perform on the central line of the brush stroke. A higher setting will prevent your line from being shaky, but is liable to reduce drawing precision and turn sharp angles into curves. |
| Contour Smoothing |
Defines the amount of smoothing Harmony should perform on the outer contour of the brush stroke. A higher setting will round sharp corners and reduce the amount of control points for the resulting vector shape. |
Transparency Tab
The Transparency tab allows you to decide if your brush has antialiasing as well as to set its flow and opacity settings.
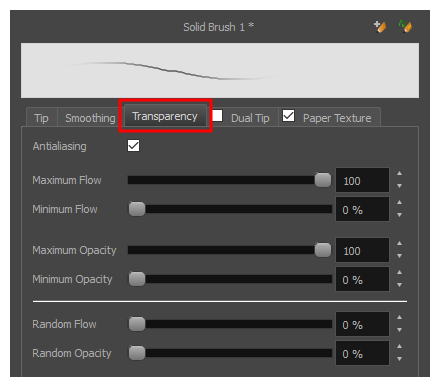
| Property | Description |
| Antialiasing |
Enabled by default. This option causes the contours of the brush strokes to blend with the surrounding colours, to create an illusion of smoothness otherwise not possible due to the picture resolution. If antialiasing is disabled, the brush's texture will only render fully transparent or fully opaque pixels. Disabling this option can be useful if you need your outlines to be very crisp, if you want to make pixel art or if you need your brush strokes to render in solid colors with no variation, which makes them easier to repaint or process in third party software. NOTE When disabled, all other options in the Transparency tab are disabled.
|
| Maximum and Minimum Flow |
The Maximum and Minimum Flow parameters let you set the range for the rate at which paint flows from your brush. The analogy works better with a pen. The greater the flow, the more ink comes out, hence the more consistent the colour and texture of the line. If the flow is light, then the colour and texture of the line may look spotty. This feature works with the pressure sensitivity of a pen tablet.
|
| Maximum Opacity and Minimum Opacity |
The Maximum and Minimum Opacity parameters are where you set the opacity range for a brush mark. This works with the pressure sensitivity of a pen tablet.
|
| Randomness |
Th Randomness parameter lets you set the range for the randomness of the flow and opacity. This works with the pressure sensitivity of a pen tablet. |
| Randomness Flow |
You can create variation in the flow of your brush stroke just by setting the Maximum and Minimum Flow values. If you add randomness to the mix, pressure sensitivity from your drawing tablet will still be applied. Light pressure will create random values around the minimum, while heavy pressure will create random values closer to the maximum. The larger the percentage, the larger the range of random variation.
NOTE Setting the Minimum Flow value to 100% eliminates the possibility of creating flow variation on your stroke, whether you are applying randomness or not. That is, you would be forcing a uniform flow using the Maximum Flow value.
|
| Random Opacity |
You can create variation in the opacity of your brush stroke just by setting the Maximum and Minimum Opacity values. If you add randomness to the mix, pressure sensitivity from your drawing tablet will still be applied. Light pressure will create random values around the minimum, while heavy pressure will create random values closer to the maximum. The larger the percentage, the larger the range of random variation.
NOTE Setting the Minimum Opacity value to 100% eliminates the possibility of creating opacity variation on your stroke, whether you are applying randomness or not. That is, you would be forcing a uniform opacity using the Maximum Opacity value.
|
Dual Tip Tab
The Dual Tip tab lets you set the parameters for creating a dual tip brush. The primary bitmap brush tip and the dual tip always work together. You can set the parameters for the primary tip in the Tip tab and those for the dual tip in the Dual Tip tab. The Blend mode you select determines how the tips are combined.
By default, the Blend Mode is set to Multiply and the Random Angle to 360°.
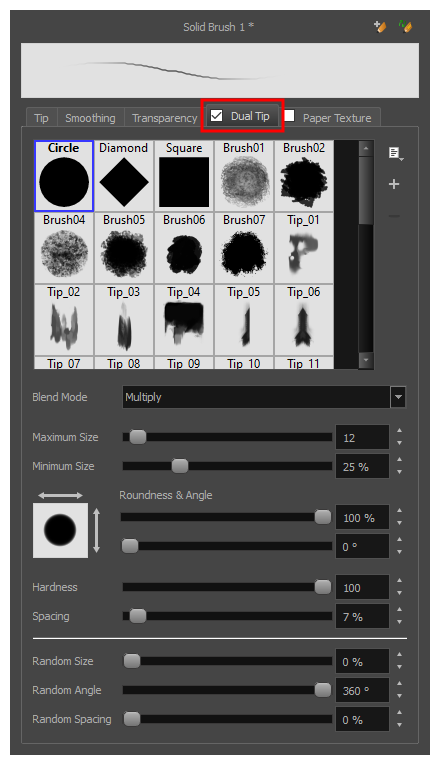
| Property | Description |
|---|---|
| Enable/Disable | The checkbox inside the tab allows you to decide whether or not your brush uses a dual tip. If this checkbox is unchecked, the options in the Dual Tip tab will be disabled. |
| Blend Mode | The Blend modes let you decide how the primary tip and the dual tip are combined. |
|
Multiply |
This is the default blend mode. When the two brush tips are combined in this mode, they essentially cut each other out in overlapping areas, where one or both tips have an area of 100% transparency. The less opaque the brush tips are, the lighter their combination.
|
|
Colour Dodge |
In this mode, the primary tip cuts out the shape of the dual tip. Where the tip shapes overlap, within the boundaries of the primary shape, the colour and opacity appear darker.
|
|
Combine |
This mode treats the two tips as two different and separate brushes that have the same colour and follow the same path.
|
Paper Texture Tab
The Paper Texture tab lets you configure a paper-like texture for your brush. You can also add textures by importing image files, or import paper textures that were previously exported from Harmony.
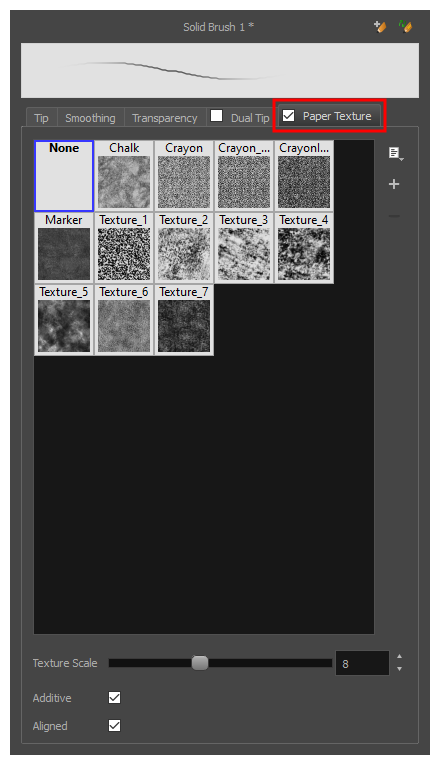
| Property | Description |
|---|---|
| Enable/Disable | The checkbox inside the tab allows you to decide whether or not your brush uses a paper texture. If this checkbox is unchecked, the options in the Paper Texture tab will be disabled. |
| Texture Scale | Increase or decreases the size of the paper texture. |
| Additive |
This option layers the texture on top of itself as you scribble overlapping lines in one continuous stroke. If this option is turned off, areas of overlapping lines from a single, continuous stroke will appear the same, in terms of darkness and texture, as non-overlapping areas.
|
| Aligned |
This option defines the way separate, overlapping strokes behave. If this option is enabled, the paper texture's position does not change with each sweep of the brush. If this option is disabled, each sweep of the brush produces a different texture position. The texture orientation always stays the same.
|