T-COMP2-003-007
The Blur - Radial Zoom effect creates blurs around a centre point, simulating the look of a zooming or rotating camera. You can use a matte to isolate the area of the image from which you want the effect to radiate from. For example, in the illustration below, a circular matte was created to mask the eyeball and a Negate effect was applied so the blur is outside the matte. Then the centre point was positioned on the character's iris, which is the centre of the matte.
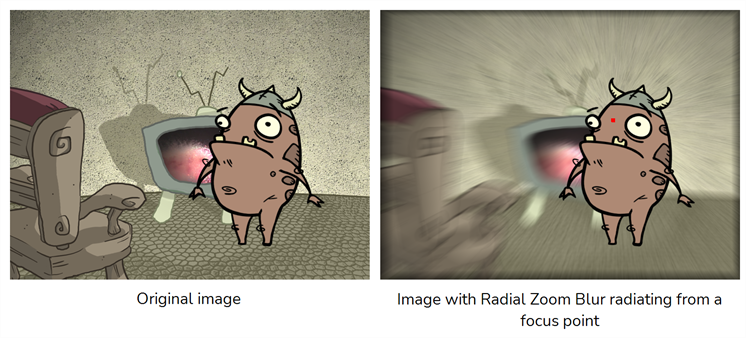
For detailed video tutorials and sample scenes by Adam Phillips, see:
https://www.toonboom.com/resources/video-tutorials/chapter/adam-phillips-harmony-effects
Refer to the following example to connect this effect:
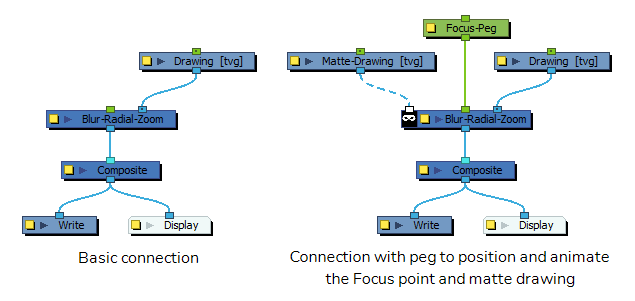
Properties

| Parameter | Description |
|---|---|
| Enable/Disable |
Allows you to enable or disable the node. When disabled, a node has no visible effect on the rendered image, nor on the preview in the Camera, |
| Colour Swatch |
Sets the colour of the layer in the Timeline view |
| Name | Allows you to enter a name for the node. |
| Truck Factor |
Activated by default, this option readjusts the blur when the elements undergo a change of depth or scale. When this option is deselected, the effect's values remain unchanged regardless of any depth or scale changes. This option should be deselected when multiple drawings are composited and attached to this effect. |
| Focus |
The focus point is the point from which the radial-zoom blur radiates. By default, it is in the centre of the stage, but it can be positioned anywhere and it can also be animated. If you want to animate the focus point, you can choose which type of function to use to store the animation.
NOTE The position of the Focus point is also influenced by the transformation information sent to the node's middle input (Focus Point) port. You can attach a peg to the middle input-port and position or animate the focus point by positioning or animating the peg.
|
| (x) Axis | The horizontal position of the focus point. |
| (y) Axis | The vertical position of the focus point. |
| Blurriness | Amount of blur applied to the layer. |
| Variation |
Constant: An equal, constant blur is applied on all pixels. Linear: A gradual blur is applied on all pixels. Quadratic: An exponential blur is applied on all pixels. |
| Direction | Lets you select preset blur types or create a custom blur. |
| Presets | A set of preset radial, zoom, and spiral blurs to get you started. You can then adjust the type to customize the blur. |
| Custom | Create your own blur by entering a value for the direction of the blur lines. |
| Fall Off | The distance where the blur fades from the edge of the image. Select a value between 0 and 1. A fall-off rate of 0 causes the blur to fade out slowly, distributing the blur evenly from the edge of the character to the farthest edge of the blur. A fall-off rate of 1 causes the blur to fade out quickly, so the blur is heaviest closer to the edge of the image. |
| Bidirectional | Applies the blur on both sides of the pixel. |
| Quality |
Affects the quality of the blur by defining how fine the reference radial grid is on the image. This determines the width of all the wedges. A higher quality yields achieve better results, but will be slower to render. |
| Matte | |
| Precision |
Blurs the image the number of times the precision indicates at different radius (between 0 and the specified radius). |