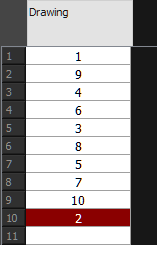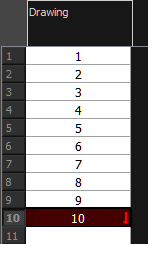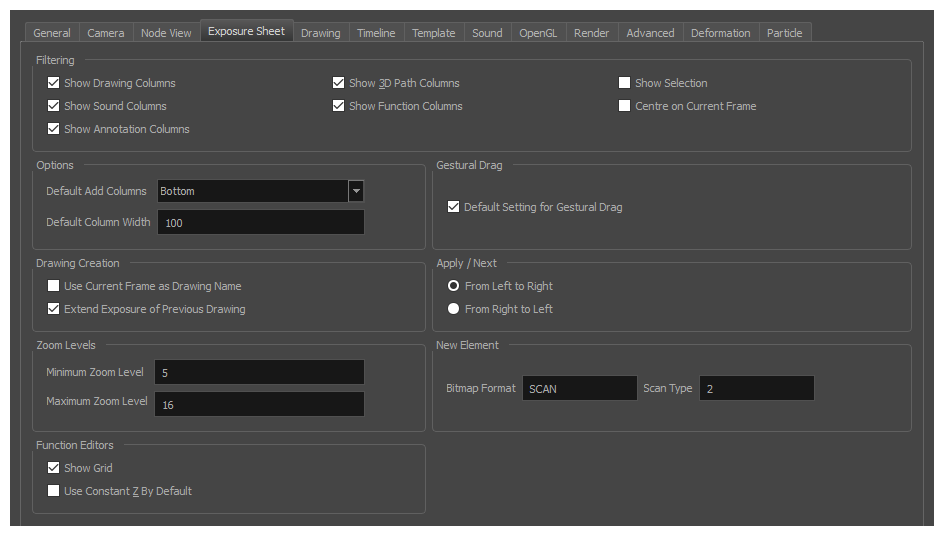
| Parameter | Description |
| Filtering |
These preferences are used to display or hide certain layer types in the Xsheet view. Show Drawing Columns: Displays the Drawing layers in the Xsheet view. Show Sound Columns: Displays the Sound columns in the Xsheet view. Show Annotation Columns: Displays the Annotation columns in the Xsheet view. Show 3D Path Columns: Displays the 3D Path columns in the Xsheet view. Show Function Columns: Displays the Function columns layers in the Xsheet view. Show Selection: Sets the Show Selection option On or Off by default in the Xsheet view. Centre on Current Frame: Turns auto-centering on or off when playing back a scene. Auto-centering is used during sound breakdown with the ShuttleXpress device. |
| Options |
Default Add Columns: The default position where the new column will be added. Default Column Width: The default width value for the new column being created. |
| Drawing Creation |
Use Current Frame as Drawing Name: Automatically names the drawing corresponding to the frame position. This avoids numbering conflicts while animating.
For example, using the default preferences, you start with the first drawing on frame 1, this drawing is called 1. You then draw the extreme position drawing on frame 10, this drawing is called 2. Next, the in-between pose is drawn on frame 5, this drawing is called 3 and so on. At the end, you have a sequence like this: 1-9-4-6-3-8-5-7-10-2.
Instead, using the Use Current Frame as Drawing Name option, each drawing is automatically named by its frame number and the sequence looks like: 1-2-3-4-5-6-7-8-9-10. Extend Exposure of Previous Drawing: When drawing on a blank frame, a new drawing is created and the timing is extended from the previous exposed drawing. |
| Zoom Levels |
You can set the minimum and maximum zoom levels to view the Xsheet, depending on the number of columns and rows in the project. Once you set a level, close and reopen the Xsheet so the new values take effect. Minimum Zoom Level: Lets you set the lowest level of zoom. Choose a value between 1 and 6. Maximum Zoom Level: Lets you set the highest level of zoom. Choose a value between 14 and 20. NOTE You can set a keyboard shortcut to view the entire Xsheet.
|
| Function Editors |
Show Grid: When selected, the grid is displayed by default when opening the Function Editor. Use Constant Z By Default: When selected, the Constant Z option will be enabled by default in the Function Editor. Constant Z means that even when creating Motion keyframes, the Z function will use Stop-Motion keyframes and will not be interpolated, this can be very useful for cut-out animation. The Constant Z feature only works with 3Dpaths. You can also enable the Constant Z option directly in the Function Editor or Function view for specific functions. |
| Gestural Drag |
Default Setting for Gestural Drag: This is the default value enabling gestural dragging of cells in the Xsheet view. |
| Apply/Next |
From Left to Right: When clicking the Apply/Next button in the Xsheet view Column Properties, the next column to be displayed in the Column Properties will be the one on the right. From Right to Left: When clicking the Apply/Next button in the Xsheet view Column Properties, the next column to be displayed in the Column Properties will be the one on the left. |
| New Element |
Bitmap Format: By default, when you create a new empty bitmap column, it will use the file format indicated in the field as the new column format. The default value is SCAN, which means that it is set for scanned-in drawings. |
|
Scan Type: By default, the Scan Type is set to 2 which equals vector import. This means that the imported bitmap images will be placed into a Drawing layer. Scan type 1 is bitmap import. |