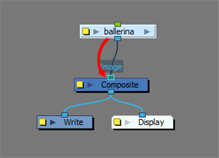You can create a template from a layer or from cells. You can store anything available in the Timeline
Creating a Template
- In the Timeline view, select some cells or layers.
You can create a template from a whole hierarchy of layers by collapsing the hierarchy and selecting its root layer. This can be useful for creating templates based on character rigs or scene backgrounds.
- In the Library view, select a folder to store the template. By default, you will have a library named Harmony Premium Library , which is stored on your computer, in the Toon Boom Harmony Premium Library subfolder of your Documents folder.
- If the library folder is
locked , right-click and select Right to Modify.
- Drag the selection to the chosen library folder.
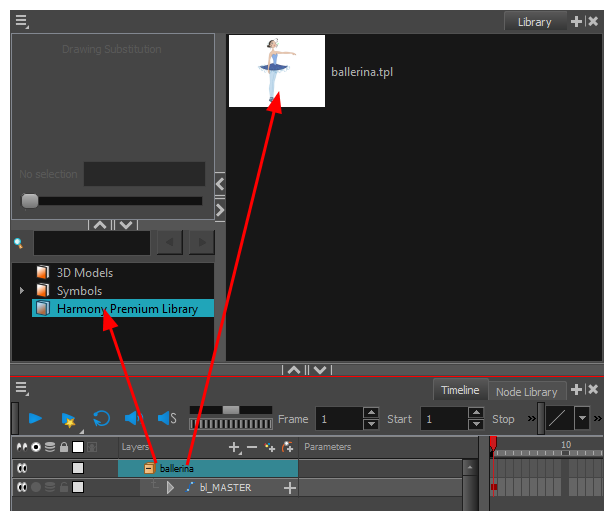
- In the Rename dialog box, give the new template a name.
- Click OK.
The Timeline view and the Node view display different information about a scene and its structure. To make sure a character's main template, also called the master template, is rigged exactly the way it was meant to be when it's imported into a scene, it should be created with all the connections, effects, composites, nodes, pegs, groups, drawings, timings, as well as all the other information in the scene it was originally created in.
Because the Node view is the most faithful representation of a rig's structure, it is recommended to create master templates from the Node view rather than the Timeline view. Templates created from the Timeline view may lose the extra connections, effects and groupings that are visible in the Node view but which aren't properly connected to its main structure.
- In the Library view, select the folder in which you want to store the template.
- If the library folder is
locked , right-click and select Right to Modify.
- In the Node view, select the nodes for creating the template and group them. It is very important to group your cut-out character rig before storing it in the Library, so your files are organized.
- From the top menu, select Edit > Group > Group Selected Layers or press Ctrl + G (Windows/Linux) or ⌘ + G (macOS). Make sure you have a composite under the connections before grouping, otherwise there will be numerous connections going outside the group.
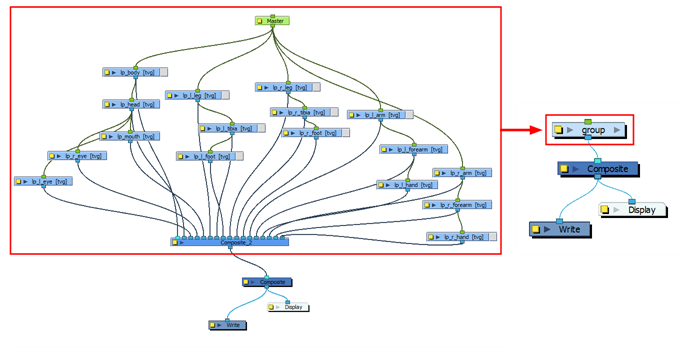
- In the Node view, click on the group node's yellow button to open the Layer Properties window.
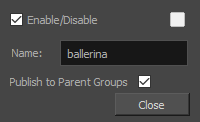
- In the Node view, select the group node and copy and paste it inside the template folder in the Library view or press Ctrl + C and Ctrl + V (Windows/Linux) or ⌘ + C and ⌘ + V (macOS).
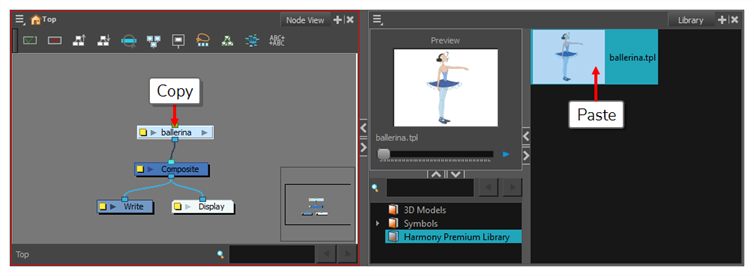
- In the Rename dialog box, give the new template a name and click OK.
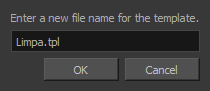
Importing a Template
- In the Library view, select the template you want to import.
- Drag the selected template to the Camera view or to the left side of the Timeline view.
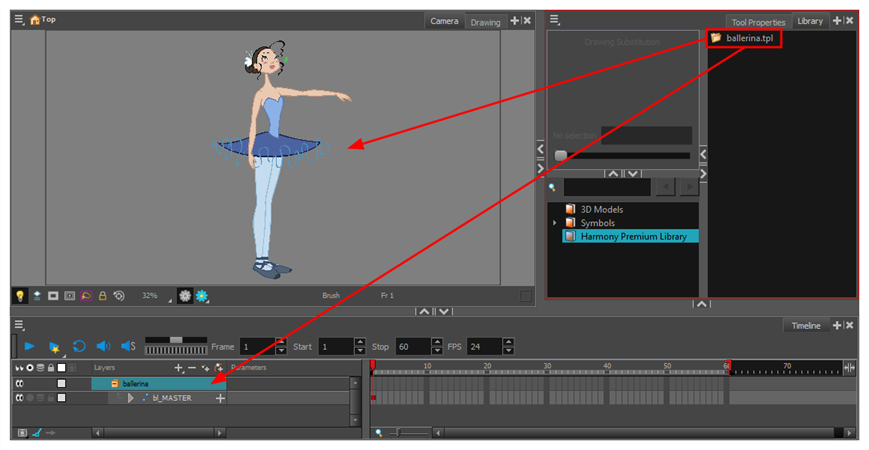
If you drop the template in the Camera view, its layers will be added at the top of your layers list. If you drop a template in the layers list in the Timeline view, it will be inserted between the layers where you dropped it.
If your template has the same layer structure as a part of your scene, you can drop the template directly onto the frames on the right side of the Timeline view. Instead of inserting new layers into your scene, this will replace the drawings and keyframes in your scene with the ones from the template. This is useful for importing pose or animation templates for characters that are already in your scene.
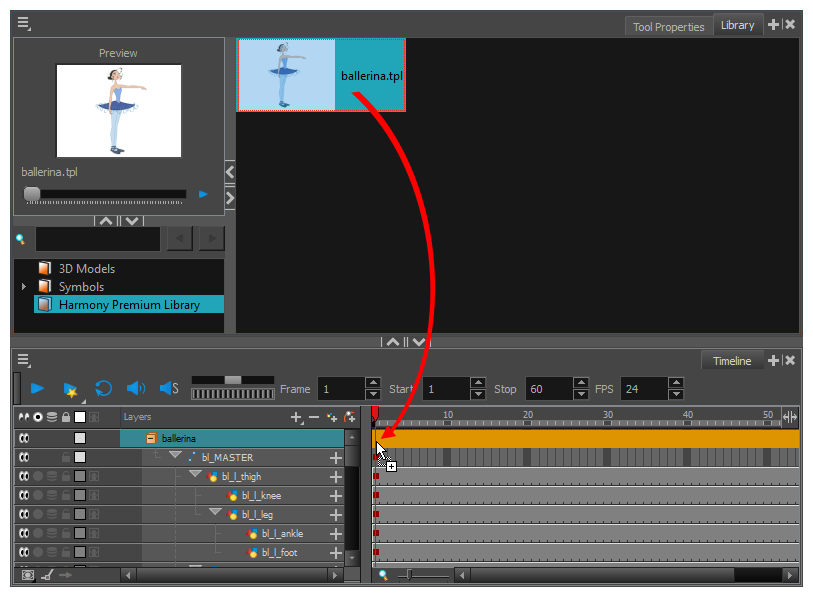
- In the Library view, select the template or symbol you want to import.
- Drag the selected template to the Node or Camera view or the left side of the Timeline view.
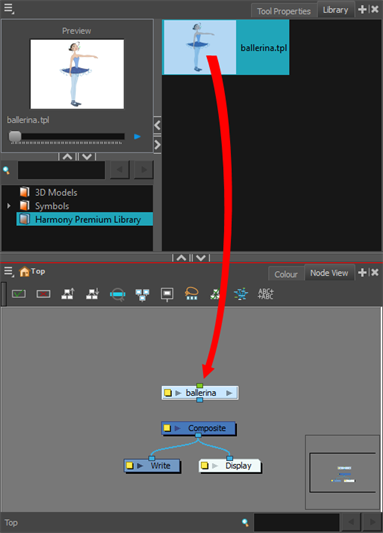
- In the Node view, connect your template to your scene's Composite node. To do this, click its out-port and drag the connection to the Composite node until an in-port appears.