Once your Write nodes are connected, if you want one of your renders to be in a different aspect ratio than your scene's, you can use the Crop node. For example, if you want a scene with an aspect ratio of 16:9 to produce a render in 4:3, you can use a Crop node to crop out the image on the left and right edges of the camera frame.
You can use a Scale-Ouput node in conjunction with a Crop node to produce a render that is in a different resolution and aspect ratio than your scene's. For example, if you want a scene in HD 1080p to render in NTSC, you can use the Scale-Output node to scale down the image to 960 x 540 pixels, which matches the NTSC resolution height, but has a greater resolution width to preserve the aspect ratio of HD 1080p. Then, you can use a Crop node to crop the image to 720 x 540 pixels, cropping out the image in the left and right edges to make it fit an NTSC screen.
- In the Node Library view, select Output from the list of categories on the left.
- Drag the Crop node to the Node view.
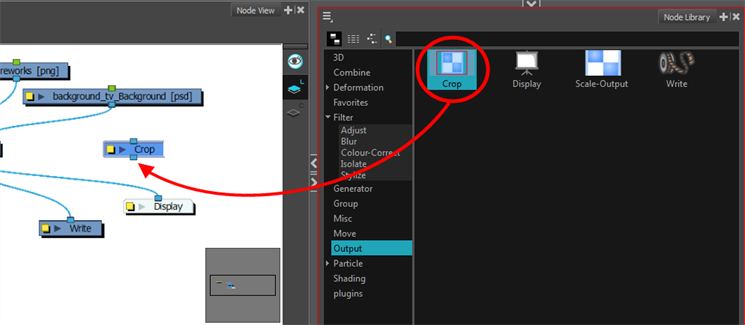
- In the Node view, connect the Composite node to the Input port of the Crop node.
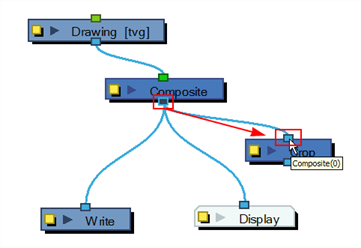
- In the Node view, connect the Crop node to the input ports of both the Display node and the Write node.
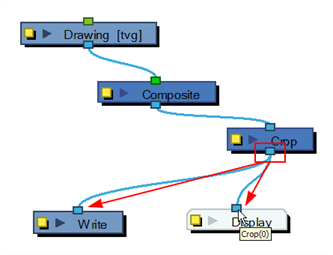
- In the Node view, open the Crop node’s property editor by clicking the yellow square properties button.
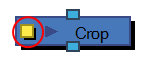
- In the Layer Properties dialog box, type new resolution values to indicate the resolution to crop to.
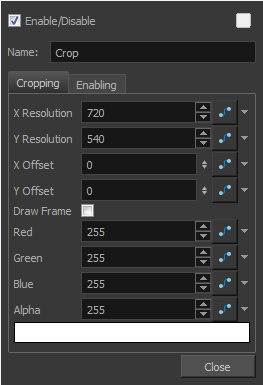
- You can manually enter the X -Y Offset, or move it in the Camera view. Select the right Display node in the Display toolbar. In the Advanced Animation toolbar, select the Translate
tool and with the middle mouse button, move the crop area. If the Animate mode of the Tools toolbar is set to
Animate Current Frame, the position of the crop area will be animated over time.
- If you want to create a Pan and Scan effect (panning the cropped selection over time to show more information), you can create a function to animate the cropped selection. Click the Function
button beside the Local dialog box to create a Bezier or ease curve.
- If you created a function curve to animate the cropped selection, click again on the Function
button and edit the curve by adding keyframes and moving the selection box in the Camera view.If you created a function curve to animate the cropped selection, click again on the Function
button and edit the curve by adding keyframes and moving the selection box in the Camera view.
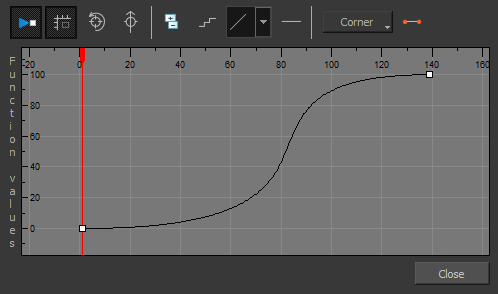
- If you want to draw a frame around the area to crop instead of actually cropping the image, enable the Draw Frame option.
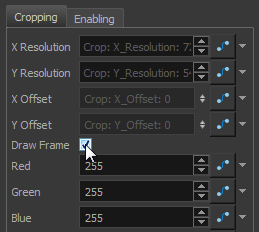
- If you enabled the Draw Frame option, click on the colour rectangle to open a Colour Picker dialog and adjust the colour of the frame to draw.
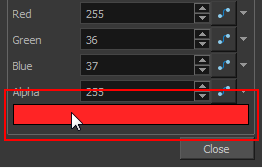
- If you wish to only use this Crop node when rendering your scene at specific resolution, click on the Enabling tab.
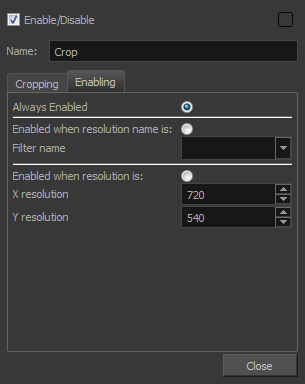
- Do one of the following to configure when your Crop node should be used for rendering:
- Select Always Enabled if your Crop node should be enabled every time the scene is rendered.
- Select Enabled when resolution name is if you want your Crop node to only be enabled when rendering your scene in one of the available resolution presets. Then, in the Filter name drop down list, select the resolution preset at which your scene must be rendered for the Crop node to be enabled.
- Select Enabled when resolution isif you want your Crop node to only be enabled when rendering your scene at a specific resolution. Then, in the X resolution and Y resolution fields, type in the width and height of the resolution at which your scene must be rendered for the Crop node to be enabled, in pixels.
- Click Close.