T-HFND-003-007
You can customize a view toolbar to add, remove, and reorder icons.
- In the chosen view, right-click on any button in the toolbar where you want to add or subtract a new button. You can also reorder the buttons. Make sure the button you right-click on is active.
- From the menu, select Customize.
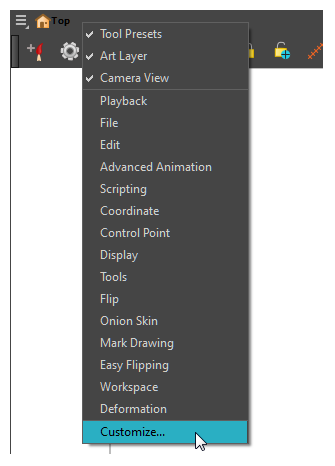
The Toolbar Manager window opens.
- To add a new icon to your toolbar, select the tool or command from the Available Tools list and click the Right Arrow
button to switch it to the Toolbar list.
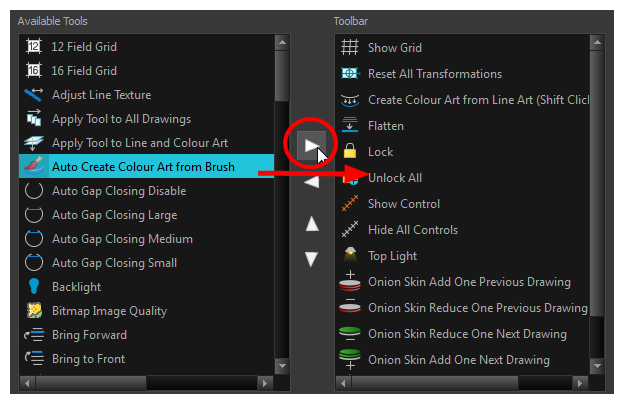
- To remove an icon from your toolbar, select the tool or command in the Toolbar list and click the Left Arrow
button to switch to the Available Tools list.
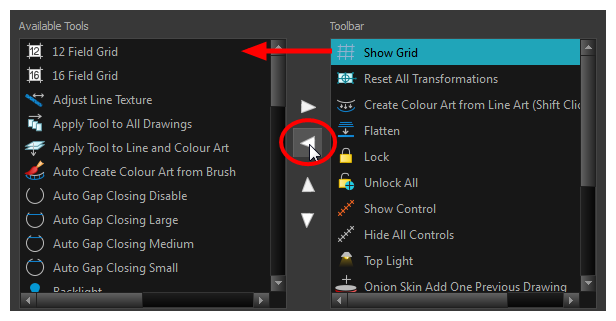
- To reorder the icons in your toolbar, select the command to be moved from the Toolbar list and click the Up
or Down
buttons to move it to the correct location.

- Click OK when you are finished.