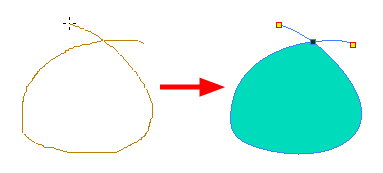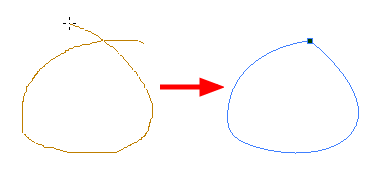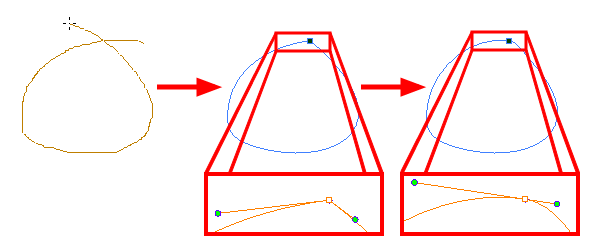When you select the Stroke tool, its properties and options appears in the Tool Properties view.
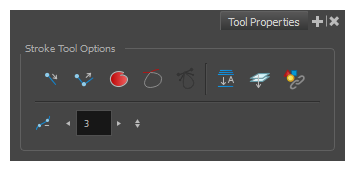
| Icon | Tool Name | Description |
|
|
Draw Stroke as Straight Lines |
Enable the Draw Stroke as Straight Lines option if you want the new strokes you draw to be a perfect straight line. Disable the option if you want the stroke to follow the mouse gesture. |
|
|
Connect Line Ends |
Enable the Connect Line Ends option if you want the start or end point of your new stroke to connect to your existing strokes to make sure no gaps are left in your drawing. |
|
|
Auto Fill |
When enabled, drawing a closed shape will automatically fill it with the currently selected
TIP By default the pencil line and its fill will be the same colour. If you want to select different colours for the pencil line and its fill, you can click on the Unlock Three Colours
|
|
|
Trim Extra Lines |
When enabled, drawing a closed shape will automatically remove the outstanding lines.
|
|
|
Align Handles After Trim |
When the Trim Extra Lines option is enabled, enable this option to make the point where the beginning and end of the stroke meet into a smooth curve rather than a hard corner.
|
|
|
Auto-Flatten Mode |
By default, when drawing |
|
|
Apply to Line and Colour Art |
Allows you to perform drawing operations on both the Line Art and Colour Art layers of your drawing simultaneously. NOTE If you have Overlay and Underlay Art layers enabled, they will also be affected when this option is enabled.
|
|
|
Apply to Synced Drawing Layers |
If the currently selected layer is synced with another layer, the tool will work on both the current layer and its synced layer. |
| Smoothness |
You can modify the central line smoothness of your line using this option. This parameter smooths the initial movement of your line. Increasing the value will result in a smoother line with fewer control points. Use the left and right arrows to increment the value by one full unit. Use the Up - Down slider to quickly increment the value. |