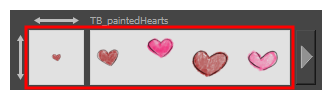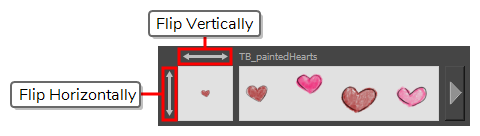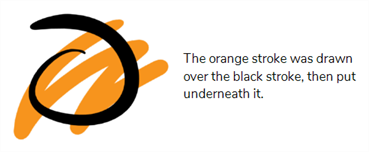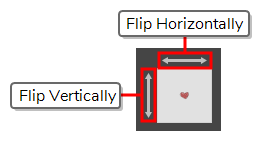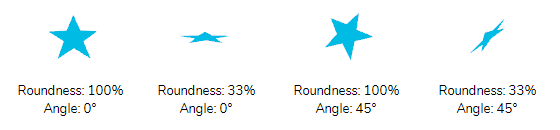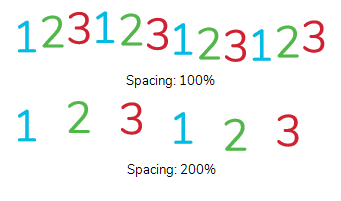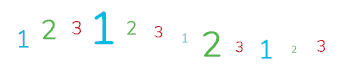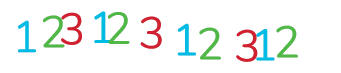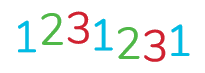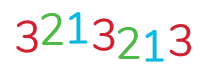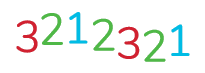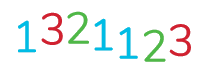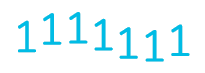The Stamp tool allows you to create and use stamps, which can contain one or several drawings that can be stamped individually or in sequence onto your artwork.
- In the Tools toolbar, select the Stamp
tool.
The tool's properties are displayed in the Tool Properties view.

Stamp Properties
The following options allow you, among other things, to preview your stamp, to change the size of your stamp as well as to flip it horizontally and vertically.
| Property | Description |
|---|---|
| Preview Area |
The Preview area lets you see a preview of what will appear if you draw a stroke with the Stamp tool.
|
| Stamp Properties Dialog |
The arrow button right of the preview area opens the Stamp Properties dialog.
While the Tool Properties view only gives you access to a few of the stamp properties and a list of stamp presets, the Stamp Properties dialog gives you access to all the available options for the way your stamp will be applied. For more information on the Stamp Properties dialog, see the Stamp Properties Dialog section below. |
| Flip Horizontally / Flip Vertically |
The two-ended arrows to the left and over the Stamp thumbnail allow you to flip the stamp horizontally or vertically.
|
| Maximum Scale |
The maximum scaling factor to apply to the stamp before stamping it onto the drawing. This setting is a percentage, which is relative to the size of the original drawing that was used to create the stamp. This means that, at 100%, the drawing will be stamped into your artwork in its original size. NOTE If the tool is used with a pressure sensitive tablet, the scale of the stamp can be made to be relative to the amount of pressure you put on your pen. To do this, you must reducing the Minimum Scale property of your stamp in the Stamp Properties dialog. If the Minimum Scale setting is left at its default value, which is 100%, the size of the stamp will not vary.
|
| Stamp |
When using a multi-drawing stamp, this is the number of the drawing in the series that will be stamped on the next time you use the Stamp tool. For example, if your stamp has 3 drawings and this is set to 2, the next drawing that will be stamped on is the second drawing in the series. If your stamp's Cycle setting is set to Hold, then you have to use this slider to select which drawing to stamp with the Stamp tool. If your stamp's Reset Cycle for Each Stroke option is enabled, then you can use this slider to select which drawing to start each stroke with. Otherwise, when you draw a stroke with the Stamp tool, the Stamp slider will automatically update to the next drawing in the sequence. TIP You can also cycle through the drawings in your stamp by using the Left Arrow and Right Arrow keys.
NOTE The Cycle and Reset Cycle for Each Strokee options are available in the Stamp Properties dialog.
|
Stamp Presets
These options allow you to select, create and manage stamp presets.
Contrary to the Brush and Pencil tools, creating a Stamp preset is required to use the Stamp tool, as this preset will contain the drawings to stamp onto your artwork. A Stamp preset is created by selecting one or several layers, then adding a preset to the Stamp Presets list. If several layers are selected, the Stamp will contain a series of drawings, which it will stamp onto your artwork in a sequence as you draw strokes with the Stamp tool.
| Icon | Property | Description |
| Presets list |
The list of Stamp presets. Click on one of the presets to select it and use it in your drawing. |
|
|
|
New Brush Preset |
Creates a new Stamp preset based on the selected artwork. The artwork can either be a selection made with the Select If several layers are selected, this will create a multi-drawing Stamp. As you draw a stroke with the Stamp tool using a multi-drawing stamp, each drawing in the stamp will be applied onto your artwork, one after the other. |
|
|
Delete Brush |
Deletes the currently selected preset. |
|
|
Brush Presets Menu |
Open a menu that contains all of the previous options, along with all of the following options:
|
Drawing Options
These options affect the way your drawing strokes are added to your artwork
| Icon | Property | Description |
|
|
Draw Behind |
When enabled, your brush strokes will appear behind the existing artwork.
NOTE Your brush stroke will temporarily appear over your artwork as you draw it, until you release the mouse cursor or tablet pen.
|
Stamp Properties Dialog
The Stamp Properties dialog allows you to set more specific settings for your stamp, such as pressure sensitivity, spacing, angle, randomness and, for multi-drawing stamps, how to cycle through each drawing in the stamp. To open the Stamp Properties dialog, click on the arrow button right of the stroke display area.
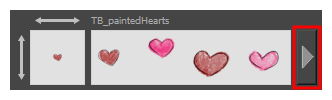
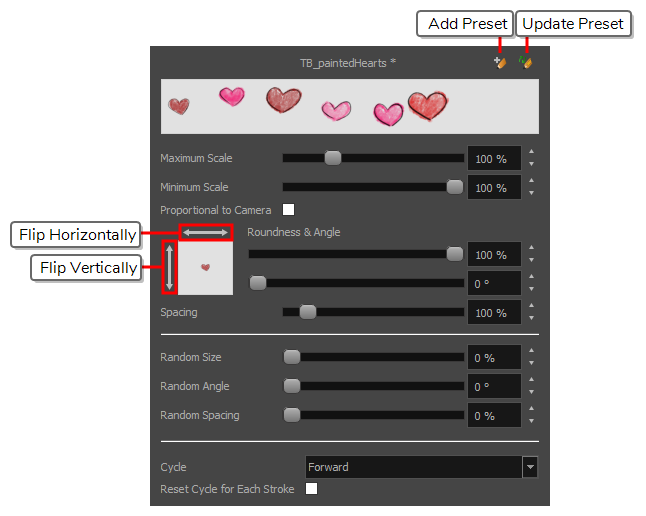
| Property | Description |
|---|---|
| Maximum Scale |
The maximum scaling factor to apply to the stamp before stamping it onto the drawing. This setting is a percentage, which is relative to the size of the original drawing that was used to create the stamp. This means that, at 100%, the drawing will be stamped into your artwork in its original size. |
| Minimum Scale |
The minimum scaling factor to apply to the stamp before stamping it onto your drawing. When using the Stamp tool with a pressure-sensitive pen tablet, the size of the stamps applied onto your artwork will vary between its Minimum Scale and Maximum Scale properties, relative to the amount of pressure you apply to the pen. This setting is relative to the Maximum Scale property. This means that if the Maximum Scale is set to 50% and the Minimum Scale is set to 50%, the actual scaling factor applied to the stamp will vary between 25% and 50%. This setting is also used with the Random Size setting. |
| Flip Horizontally / Flip Vertically |
The two-ended arrows to the left and over the Stamp thumbnail allow you to flip the stamp horizontally or vertically.
|
| Roundness & Angle |
The Roundness and Angle parameters allow you to change the shape and orientation of the stamp.
NOTE
The squashing is not relative to the angle—if the stamp is rotated, the squashing will still be done relative to the stamp's original orientation.
|
| Spacing |
Defines the amount of space between each stamp that is applied onto the artwork. The larger the value, the greater the space between each stamp.
|
| Random Size |
The percentage of randomness to apply to the size of the stamp. This makes the size of the stamp randomly vary between its Maximum Scale and Minimum Scale settings each time it is applied to your artwork.
The greater the value of the Random Size property, the closer to its Minimum Scale the size of each stamp can get. For example, if the Random Size setting is set to 50% and the Minimum Scale is set to 50%, the size of the stamp will randomly vary between 75% and 100% of its Maximum Scale. |
| Random Angle |
The maximum value of randomness to apply to the angle of the stamp. This makes the angle of the stamp randomly vary within the range of degrees in this setting, in either direction, each time it is applied to your artwork. For example, if the stamp's Angle is set to 0°, and the Random Angle is set to 180°, each instance of the stamp will be at a random angle varying between -90° and 90°.
|
| Random Spacing |
The maximum amount of randomness to apply to the spacing of the stamp. Increasing this setting makes the distance between each instance of the stamp vary randomly as you draw a stroke. At 100%, this makes the distance between each stroke vary between 0% and 200% of its Spacing property.
|
| Cycle |
For multi-drawing stamps, this decides the logic with which to cycle through the sequence of drawings in the stamp as you draw a stroke.
TIP When this option is set to Hold, you can select which one of the drawings is stamped on by changing the Stamp setting in the Tool Properties view.
|
| Reset Cycle for Each Stroke |
For multi-drawing stamps. This makes it so each stroke you draw with the stamp too always starts with the first drawing in the cycle, which is decided by the Stamp option in the Tool Properties view. When disabled, the Stamp tool keeps track of which drawing it was going to stamp next when you finish drawing a stroke by storing the number of that drawing in the Stamp setting. When this option is enabled, it simply stops updating the Stamp setting. Hence, your strokes always start at the drawing selected with that setting. Likewise, you can manually decide which drawing to start your strokes with by adjusting the Stamp setting. |