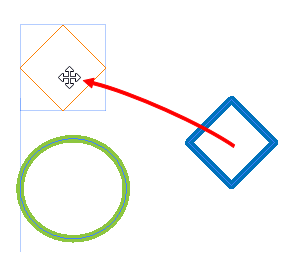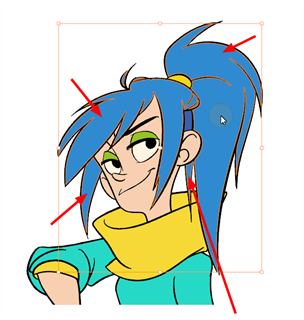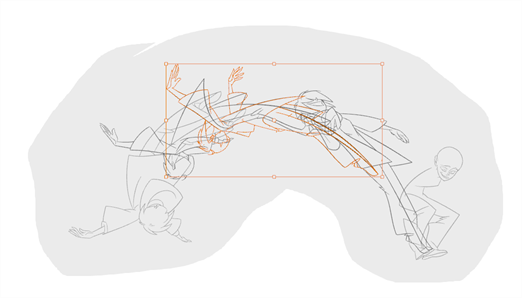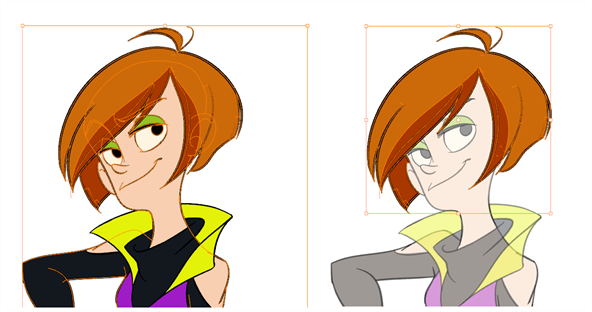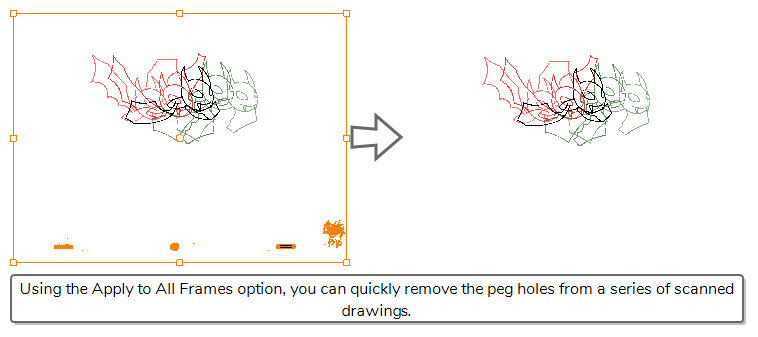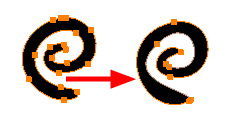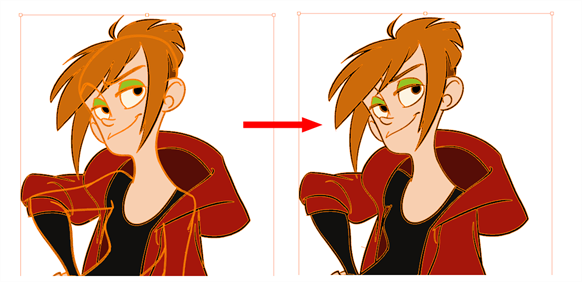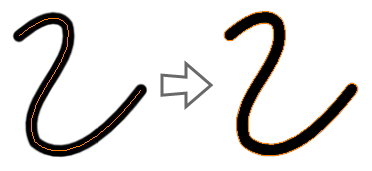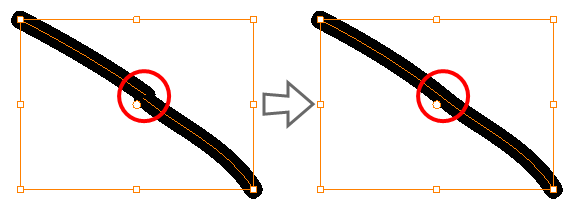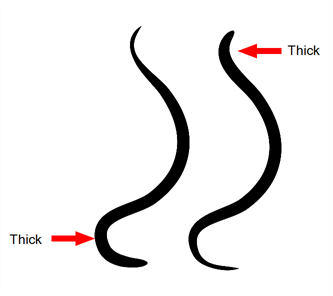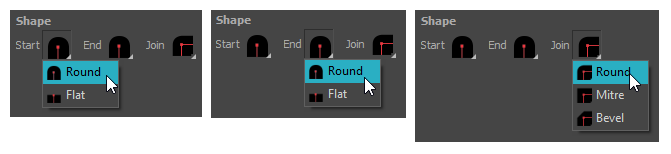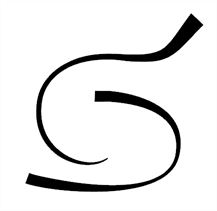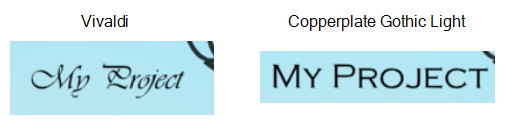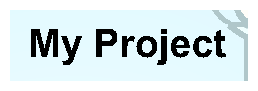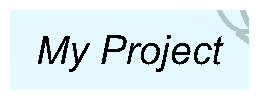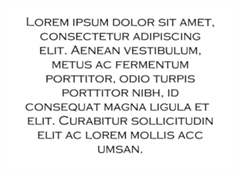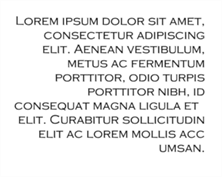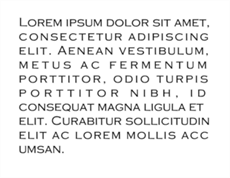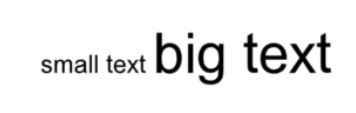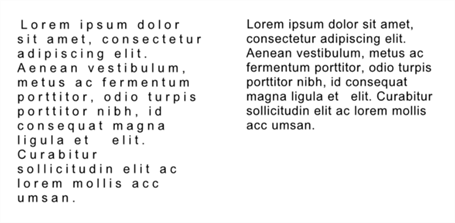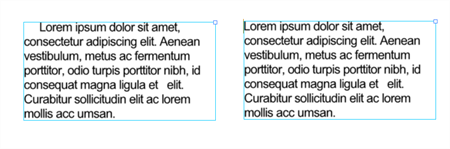The Select tool lets you select strokes and apply basic transformations such as repositioning, rotating, scaling or skewing, using the different handles of the bounding box.
If you have text or pencil lines selected with the Select tool, their properties will display in the Tool Properties view, allowing you to make changes to your selection.
- In the Tools toolbar, select either the Select
tool.
The tool's properties are displayed in the Tool Properties view.

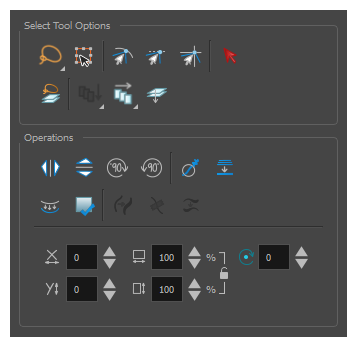
Tool Options
| Icon | Property | Description |
|---|---|---|
|
|
Selection Mode |
Allows you to choose the method to visually select multiple elements:
TIP You can press and hold the Alt key to temporarily use the other selection mode.
|
|
|
Easy Drag |
When enabled, you can drag the selection by clicking anywhere inside its bounding box. By default, you must click on the artwork in the selection to be able to drag it. |
|
|
Snap to Contour | Snap to Contour: When enabled, while moving a selection or one of its control points, it will snap against the nearby points and contours of your artwork, allowing you to snap parts of your artwork together. |
|
|
Snap and Align |
Snap and Align: When enabled, when moving your selection, the rectangular bounding box of the selection will align with the rectangular bounding boxes of
|
|
|
Snap to Grid |
When enabled, while moving a selection, the mouse cursor will snap against the intersecting points of the grid. TIP To display the grid, select View > Grid > Show Grid from the top menu or press Ctrl + '.
|
|
|
Select by Colour |
When enabled, clicking on a coloured zone in your artwork will instantly select all the zones that are filled with the same colour.
NOTE Only the zones painted with the same colour swatch in your palette will be selected. If another zone is coloured with the exact same colour, but not the same colour swatch, it will not be selected.
|
|
|
Permanent Selection |
Allows you maintain a selection while editing multiple drawings. Once this option is enabled, the selection zone made using the Select tool will remain as you navigate through drawings of the same layer and drawings from other drawing layers.
|
|
|
Apply to Visible Drawing Layers |
This option allows you to select which layers the tool should affect. It can be toggled on or off. When toggled on, it has two different modes. You can select a mode by clicking and holding on the button.
NOTE This option only works in the Camera view.
|
|
|
Apply to All Frames |
This option allows you to determine which drawings in the current layer the tool should affect. It can be toggled on or off. When toggled on, it has two different modes. You can select a mode by clicking and holding on the button.
|
|
|
Apply to Line and Colour Art |
Allows you to perform drawing operations on both the Line Art and Colour Art layers of your drawing simultaneously. NOTE If you have Overlay and Underlay Art layers enabled, they will also be affected when this option is enabled.
|
Operations
| Icon | Property | Description |
|---|---|---|
|
|
Flip Horizontal | Flips the current selection horizontally. |
|
|
Flip Vertical | Flips the current selection vertically. |
|
|
Rotate 90 Degrees CW | Rotates the current selection 90 degrees clockwise. |
|
|
Rotate 90 Degrees CCW | Rotates the current selection 90 degrees counter-clockwise. |
|
|
Smooth |
Smooth out selected drawing strokes and remove extra points.
|
|
|
Flatten |
Merges drawing objects and brush strokes into a single layer. If you draw new lines to fix a drawing or line with many brush strokes, it can be useful to flatten them all into a single shape. By default, lines are drawn one on top of each other. If you intend to repaint the lines or modify their shape, it will be easier if they are flattened.
|
|
|
Create Colour Art from Line Art |
Lets you use the outline you traced on one of the four embedded layers (line art, colour art, overlay, underlay) and create invisible strokes to paint your drawings on separate layers. This provides more inking and painting flexibility. You can also configure this option to create the invisible strokes on any of the four embedded layers. |
|
|
Store Colour Gradient | Use the Store Colour Gradient operation to record the selected gradient’s position. This reuses the stored position of the gradient when drawing new brush lines or painting colour zones. Enable the Use Stored Colour Gradient |
|
|
Pencil to Brush |
Converts the selected centre line pencil strokes into contour strokes brush lines.
|
|
|
Merge Pencil Lines |
Because pencil lines are defined by their centre lines, two pencil lines that brush against each other may not actually make a closed shape, even if they appear closed. If you select several pencil lines that are close together, you can use this button to close the small gaps between these pencil lines and make them into a single pencil line.
NOTE Points must be close enough to be merged. If there is a large gap between the lines, they will not be merged.
|
|
|
Reverse Pencil Thickness |
The Reverse Pencil Thickness option inverts the thick and thin section on a selected pencil line. This option will take the thickest size on the line and apply it to the thinnest, and it will apply the thinnest to the thickest.
|
|
|
Offset X |
Lets you enter a value to reposition the selection along the X-axis. |
|
|
Offset Y |
Lets you enter a value to reposition the selection along the Y-axis. |
|
|
Width |
Lets you enter a value to resize the width of the selection. |
|
|
Height |
Lets you enter a value to resize the height of the selection. |
|
|
Lock |
Locks or unlocks the ratio between the Width and Height values. |
|
|
Angle |
Lets you enter specific values to rotate the selection. A positive value rotates the selection counter clockwise and a negative value rotates the selection clockwise. |
Pencil Selection
If the selection contains pencil lines, the Pencil Selection section appears at the bottom of the Tool Properties view, allowing you to adjust the
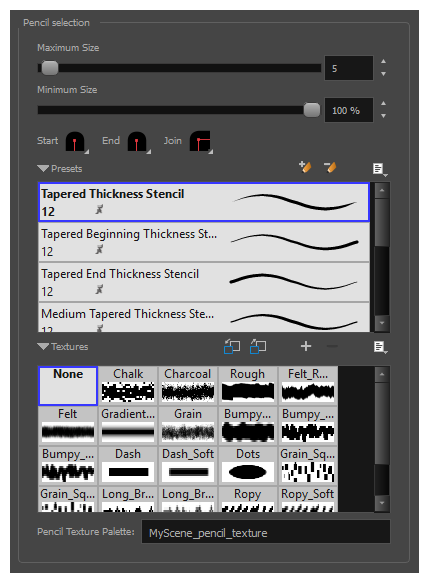
| Property | Description |
|---|---|
| Maximum Size |
Adjusts the size of the parts of the pencil lines that are the thickest. Parts of the pencil lines that are between the minimum and maximum sizes will be adjusted proportionally. |
| Minimum Size | Adjusts the size of the parts of the pencil lines that are the thinnest. Parts of the pencil lines that are between the minimum and maximum sizes will be adjusted proportionally. |
| Pencil Line Shape |
You can adjust the start, end, and join style of a pencil line.
|
| Pencil Stencils |
Allows you to apply one of the available line thickness stencils to the selected pencil lines. Stencils set the width of a pencil lines all along its length. You can use one of the preloaded presets, or create your own pencil stencils
|
| Adding Texture to a Pencil Line |
Pencil lines support texture. Once a pencil line is drawn, you can apply a preset texture or load your own. Textures are independent from pencil stencils |
Text Selection
If your selection include text boxes created with the Text tool, a Text Selection section will appear at the bottom of the Tool Properties view, allowing you to adjust the formatting of the whole text box.
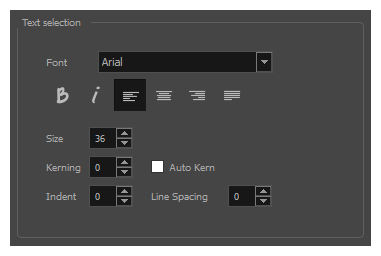
| Icon | Property | Description |
|---|---|---|
|
Font |
Lets you select the font in which to display the text.
|
|
|
|
Bold |
Makes the selected text bold.
|
|
|
Italic |
Makes the selected text italic.
|
|
|
Align Left |
Aligns the text in the selected text box to the left.
|
|
|
Align Center |
Aligns the text in the selected text box to the centre.
|
|
|
Align Right |
Aligns the text in the selected text box to the right.
|
|
|
Justify |
Makes the text in the selected text box take all the horizontal space by adjusting the spacing between each word. Text that use a single line and text in the last line of a paragraph is aligned to the left.
|
|
Size |
Allows you to set the size of the selected text.
|
|
|
Kerning |
Allows you to increase or decrease the spacing between each character.
|
|
|
Auto Kern |
Sets the kerning automatically based on the font’s predefined standard. |
|
|
Indent |
Allows you to increase or decrease the indentation of the first line of text in each paragraph.
|
|
|
Line Spacing |
Increases or decreases the space between each line of text.
|