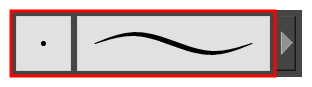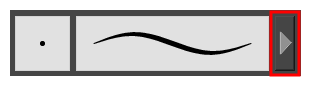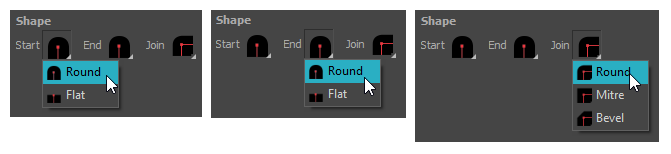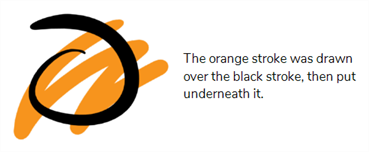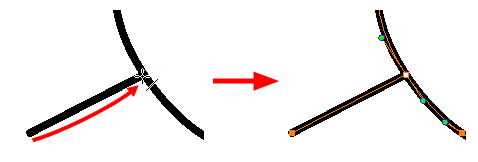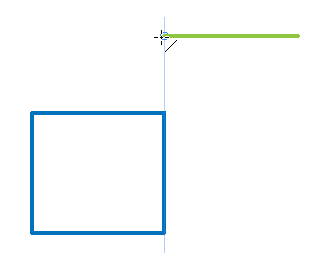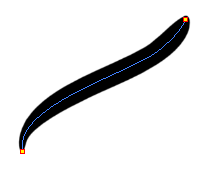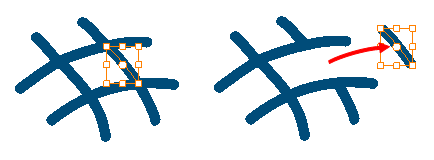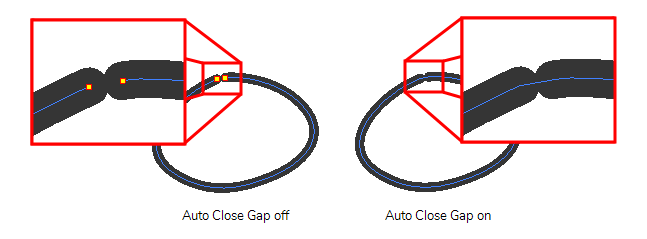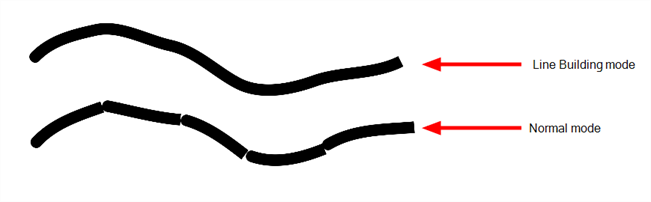The Line tool allows you to quickly draw a line segment by dragging the mouse from its starting point to its end point.
- In the Tools toolbar, select the Line
tool.
The tool's properties are displayed in the Tool Properties view.
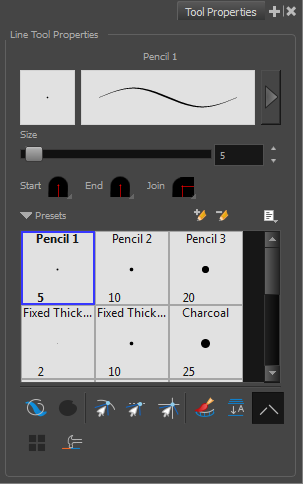
Pencil Properties
Just like other shape tools, this tool creates pencil lines. Hence, its tool properties are similar to the ones of the Pencil tool and it can be used with pencil presets.
| Tool Name | Description |
|---|---|
| Preview Area |
The Preview area lets you see a preview of the stroke your drawing tool will make.
|
| Pencil Properties Dialog |
The arrow button right of the preview area opens the Pencil Properties dialog.
While the Tool Properties view only gives you access to a few of the pencil properties, a list of pencil presets and other drawing options, the Pencil Properties dialog gives you access to all the available options for your pencil's shape and texture. For more information on the Pencil Properties dialog, see the Pencil Properties Dialog section below. |
| Size |
Defines the width of the pencil line used to draw the line. |
| Shape |
You can adjust the start, end, and join style of a pencil line.
|
Pencil Presets
These options allow you to select, create and manage pencil presets.
| Icon | Property | Description |
|---|---|---|
| Presets list |
Harmony provides a A thickness stencil saves the thickness information across the length of the line. When drawing with a thickness stencil, the pressure sensitivity of the tablet is discarded. A thickness stencil can be used while drawing, or applied afterwards. You also have the possibility to apply different textures to your lines by either using the default presets or to import your own. You can export the pencil presets that you have created and import those that others have created. This is a good way for you and project collaborators to keep a consistent look for the project. |
|
|
|
New Brush Preset |
Creates a new preset based on the current tool properties. |
|
|
Delete Brush Preset |
Deletes the currently selected preset. |
|
|
Brush Presets Menu |
Open a menu that contains the following options:
|
Drawing Options
These options affect the way your drawing strokes are added to your artwork.
| Icon | Tool Name | Description |
|---|---|---|
|
|
Draw Behind |
When enabled, your brush strokes will appear behind the existing artwork.
NOTE Your brush stroke will temporarily appear over your artwork as you draw it, until you release the mouse cursor or tablet pen.
|
|
|
Snap to Contour |
When enabled, while you're drawing, the mouse cursor will automatically snap to the nearby contours of existing artwork, allowing you to draw shapes that connect with other parts of your drawing.
NOTE If you draw a line with the Line tool and make its tip snap to a contour or another control point in your artwork, they will be locked together. You can then manipulate both simultaneously using the
|
|
|
Snap and Align |
When enabled, while you're drawing, the mouse cursor will automatically align with the edges of strokes and shapes in your artwork, allowing you to draw shapes that align with parts of your drawing.
|
|
|
Snap to Grid |
When enabled, while you're drawing, the mouse cursor will snap against the intersecting points of the grid. TIP To display the grid, select View > Grid > Show Grid from the top menu or press Ctrl + '.
|
|
|
Automatically Create Colour Art |
As you draw in the Line Art layer, the Automatically Create Colour Art option instantly creates the corresponding strokes in the Colour Art layer.
|
|
|
Auto-Flatten Mode |
By default, when drawing
NOTE
Using the Select tool, you can use select and remove a segment of flattened pencil lines. Overlapping pencil lines drawn with the Auto-Flatten mode are essentially cut into segments by the overlap and can be treated as individual lines. |
|
|
Auto-Close Gap |
When enabled, small gaps between the pencil lines you draw will be closed by an invisible stroke to make sure your shapes are closed and that they can be filled with the Paint tool. When drawing contours with pencil lines, the centreline is used to determine whether or not the contour is closed, but the visible tips of the pencil line will extend a bit beyond the tips of its centreline, making it possible to have shapes that appear closed, but are not really. This can prevent the shape from being filled with the Paint tool. Enabling this option when drawing with the Pencil or Line tool will prevent you from leaving invisible gaps in your contours.
|
|
|
Line Building Mode |
The Line Building mode is very useful when drawing long lines and curves in small increments with pencil lines or the Line tool. As the pencil lines are central vector lines, it may be difficult to align the line tips perfectly to create a uniform stroke and close all gaps. In this mode, you can draw lines in small increments and the tips are merge into one single stroke.
NOTE This mode only works with pencil lines or the line tool.
|
|
|
Use Stored Colour Gradient |
The Use Stored Colour Gradient option can be used when painting with a gradient colour to always position the gradient in the same way it was stored, making it consistent across brush strokes. You can store a gradient by selecting a zone painted with a gradient with the Select tool, then clicking on Store Colour Gradient |
Pencil Properties Dialog
Since the Line tool draws pencil lines, you can use the Pencil Properties dialog to customize the type of lines it draws. To open the Pencil Properties dialog, click on the arrow button right of the stroke display area.
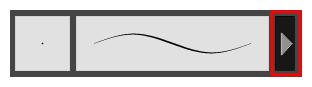
Size and Smoothness Tab
The Size and Smoothness tab allows you to select your pencil's size, its smoothing parameters as well as the shape of its tips and corners.
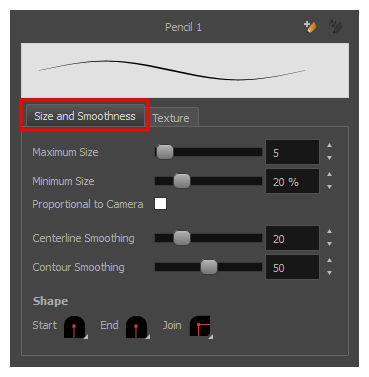
| Property | Description |
|---|---|
| Maximum Size | Defines the maximum size of the pencil line. If the tool is used with a pressure sensitive pen tablet, the width of the stroke will vary between its maximum size and minimum size depending on the amount of pressure used. If used with a mouse, the width of the stroke will always be its maximum size. |
| Minimum Size |
Defines the minimum size of your stroke as a percentage of the maximum size. If you do not have pressure sensitivity from a pen table, the minimum size value will be ignored. |
| Proportional to Camera |
If you check this option, the size of the pencil will be adjusted to the position of the camera on the z-axis. This means that if the camera is zoomed in on the scene, the pencil will be proportionally smaller so that it appears the same size in the rendered image. Likewise, if the camera is zoomed out, the pencil will be proportionally bigger. |
| Centerline Smoothing | Defines the amount of smoothing Harmony should perform on the central line of the pencil stroke. A higher setting will prevent your line from being shaky and will reduce the amount of control points it has, making it easier to tweak, but is liable to reduce drawing precision and turn sharp angles into curves. |
| Contour Smoothing |
Defines the amount of smoothing Harmony should perform on the outer contour of the pencil stroke. A pencil line is defined by its centreline and its variations in thickness, rather than its apparent shape. When drawing a pencil line with a mouse, its thickness is uniform. Therefore, its outer contour does not have any control point, except at its extremities, and no smoothing is required for its contour. However, when drawing a pencil line with a pressure sensitive tablet, its contour will have control points and Bezier curves to define the line's variations in thickness, and thus smoothing must be performed on its contour. An increased contour smoothing will reduce the amount of control points on the line's thickness and smoothen its curves, but may affect the precision of the variations in line thickness. |
| Shape |
You can adjust the start, end, and join style of a pencil line.
|
Texture Tab
In the Pencil Properties view, the Texture tab allows you to select a pencil texture from the currently selected pencil texture palette to use with the Pencil tool. You can also add, remove or rename textures, save the current pencil texture palette as the default one, or import the pencil texture palette into your scene.
The pencil texture palette used in the Texture tab of the Pencil Properties dialog is the one selected in the Colour view. You can select a pencil texture palette by selecting it from the pencil texture palette list in the Colour view—see Colour View.
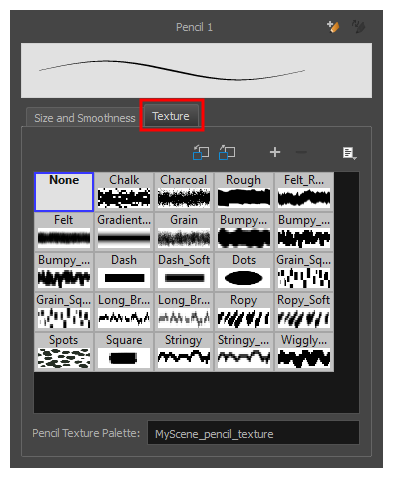
| Icon | Property | Description |
|---|---|---|
|
|
Use as Default Pencil Texture Palette |
Sets the currently selected pencil texture palette as the default pencil texture palette in your user preferences. The default pencil texture palette is added to every scene you create in Harmony. The palette is copied in your preferences, so it will be added to your new scenes in the exact state it is when you make it the default pencil texture palette. |
|
|
Reload Default Texture Palette |
Imports the default pencil texture palette as a new pencil texture palette into your scene's palette list, and selects it as the current pencil texture palette. |
|
|
New Texture |
Allows you to import an image file into a new pencil texture swatch in the current pencil texture palette. The pencil texture's effect on your pencil line will be based on the image's transparency channel, and will follow your pencil lines on its horizontal axis. |
|
|
Delete Texture | Deletes a pencil texture swatch from the current pencil texture palette. |
| Rename Texture | Renames the selected pencil texture swatch in the current pencil texture palette. | |
| Pencil Texture List |
Displays the pencil textures in the current pencil texture palette and allows you to select one to use with the Pencil tool. |
|
| Pencil Texture Palette | Displays the name of the currently selectedpencil texture palette, for reference. To select a different pencil texture palette, you must select it in the Colour view—see Colour View. |