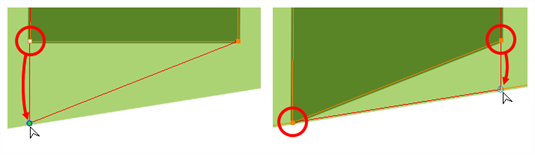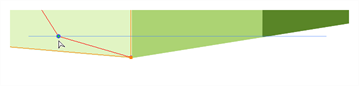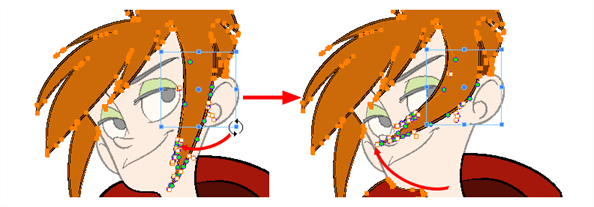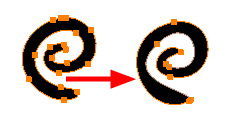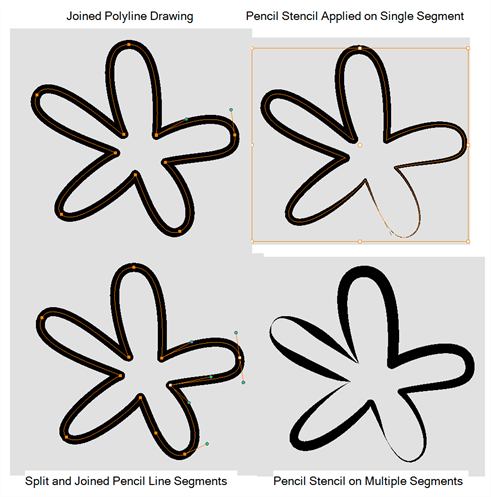The Contour Editor lets you reshape vector shapes, brush strokes and lines in your drawings.
Artwork in Harmony is made of vector shapes. Vector shapes are defined by points, the lines joining the points together (contours) and the curve vectors, represented by Bezier handles, which make the curve of said lines.
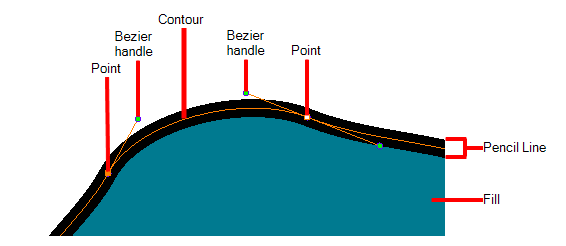
The Contour Editor tool allows you to select a contour or point, and change the position of points, add and remove points from the shape, rotate, lengthen and shorten curve handles to influence the curve of contours between those points, or drag contours between points to change their curve directly.
- In the Tools toolbar, select the Contour Editor
tool.
The tool's properties are displayed in the Tool Properties view.
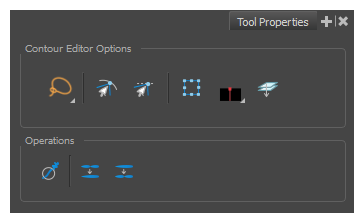
Tool Modes
| Icon | Property | Description |
|---|---|---|
|
|
Selection Mode |
Allows you to choose the method to visually select multiple elements:
TIP You can press and hold the Alt key to temporarily use the other selection mode.
|
|
|
Snap to Contour |
Snaps your selection or point to any line you position it on. As soon as you move it close enough to another line, your point or selection will snap to it.
|
|
|
Snap and Align |
Snaps the selected anchor point to any existing line while displaying temporary rulers as a guide that you can also snap your anchor point to.
|
|
|
Show Contour Editor Controls |
When enabled, selecting several control points will make a manipulator bounding box appear. You can use this manipulator to scale and rotate the selection of points.
|
|
|
Tip Style |
If you select and remove part of a pencil line, this option allows you to choose which kind of line tip the removed segment should leave behind:
|
|
|
Apply to Line and Colour Art |
Allows you to perform drawing operations on both the Line Art and Colour Art layers of your drawing simultaneously. NOTE If you have Overlay and Underlay Art layers enabled, they will also be affected when this option is enabled.
|
Operations
| Icon | Property | Description |
|---|---|---|
|
|
Smooth Selection |
The Smooth operation lets you smooth out selected drawing strokes and remove extra points.
TIP
You can also smooth the selection by selecting
|
|
|
Split Pencil Line Join Pencil Lines |
When drawing with the Polyline tool, your drawing has an even line thickness. You can use the Pencil Editor to adjust the thickness point by point, but if you want to adjust it quicker, you can use the Split Pencil Line and Point Pencil Lines options to create segments and apply a pencil stencil to your drawing. Note that if you did not join the pencil lines on your polyline stroke, the segments between the points will act as separated segments.
|