This option will let you load drawings from several elements at once. This can be useful when an animation is separated in many layers, to insure that they are well aligned and that the painted shapes and lines fit together. A good example of this would be a dialogue with the chin and mouth separated from the rest of the head.
- Once Paint is launched and you are logged in, select File > Open Elements. Press Ctrl + E (Windows/Linux) or ⌘ + E (macOS).
The Database Selector opens, displaying the Environments available from the Harmony database.
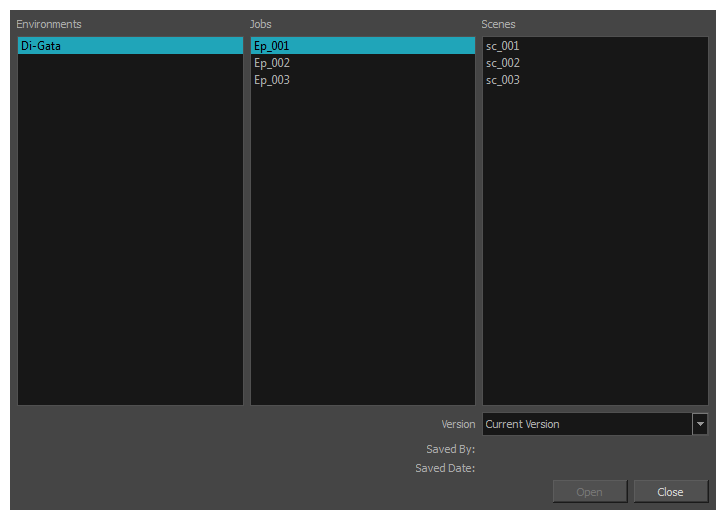
- Select the Environment, Job and Scene where the elements containing the drawings you need to paint are located.
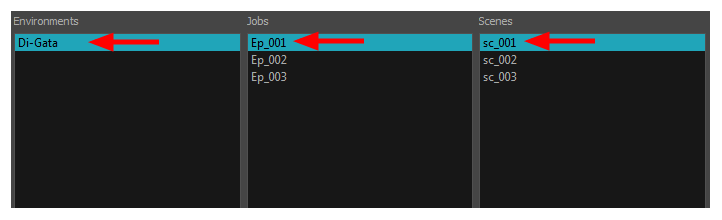
- Choose the version you want to open from the Version drop-down menu.
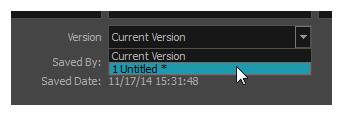
- The Saved By and Saved Date fields display the user who was the last to save the selected scene and the date of the last save.

- Click on the Open button.
The Open Elements dialog box opens.
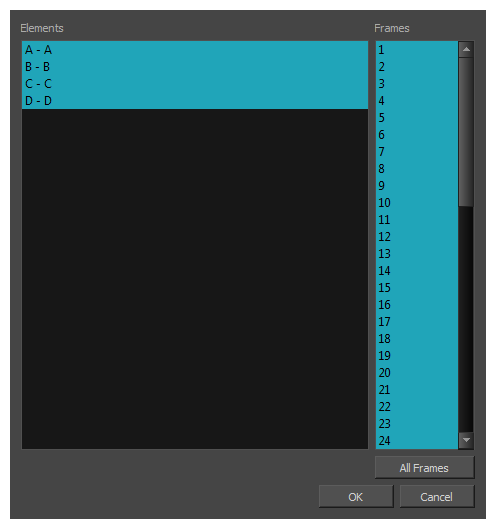
- Select the elements you need to paint from the Elements list:
- You can create a continuous multiple selection by holding the Shift key.
- You can create a multiple selection by holding the Ctrl (Windows/Linux) or ⌘ (macOS) key.
- Select the frames you wish to load from the Frames list:
- You can create a continuous multiple selection by holding the Shift key.
- You can create a multiple selection by holding the Ctrl (Windows/Linux) or ⌘ (macOS) key.
- Click on the All Frames button to load all the frames of the scene.
- Click OK.
The Drawing Thumbnails view is hidden and your selected elements are loaded in Paint.
- Enable the Light Table
option from the Drawing view toolbar to display all the drawing layers.
The selected layer are displayed in original colours and the other layers are displayed as washed out colours.
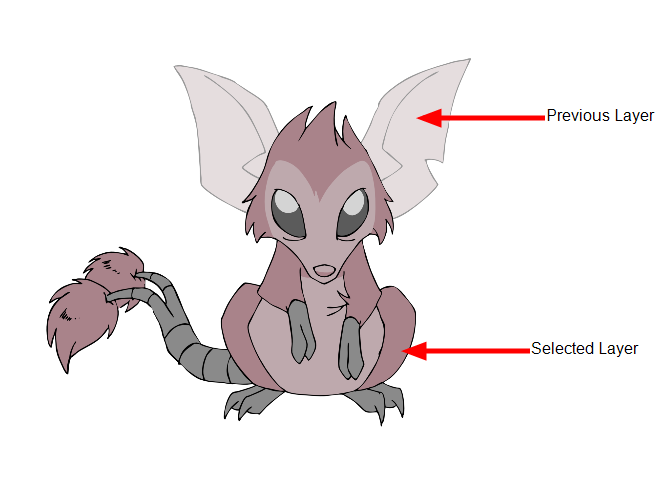
- Use the Control Panel to navigate between previous and next layers. Press H and J.

- Use the Control panel to navigate between previous and next drawings. Press F and G.

You are now ready to ink and paint!