This option will let you load drawings from one element at a time, for quick ink and paint on a single layer animation.
- Once Paint is launched and you are logged in, select File > Open Drawings. Press Ctrl + O (Windows/Linux) or ⌘ + O (macOS).
The Database Selector opens, displaying the Environments available from the Harmony database.
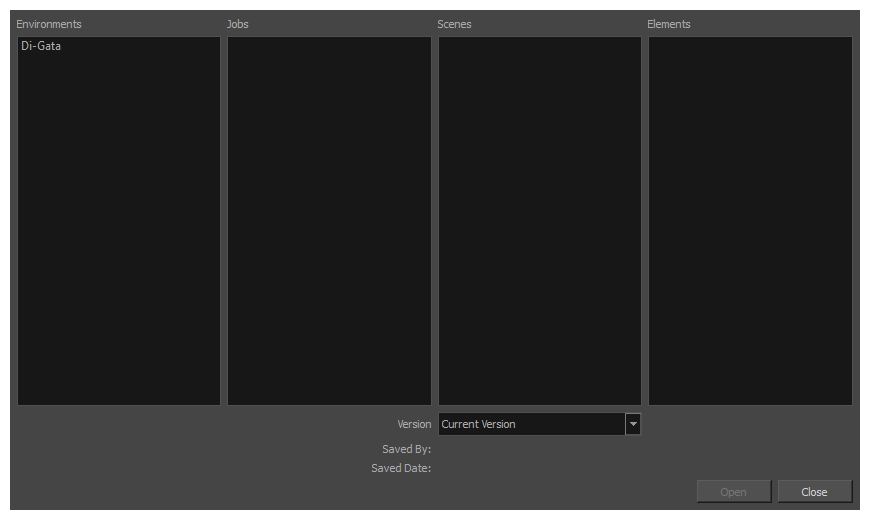
- Select the Environment, Job, Scene and Element where the drawings you need to paint are located.

- Choose the version you want to open from the Version drop-down menu.
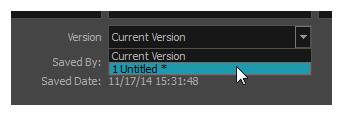
- The Saved By and Saved Date fields display the user who was the last to save the selected scene and the date of the last save.

- Click on the Open button.
The Drawings Selector dialog box opens.
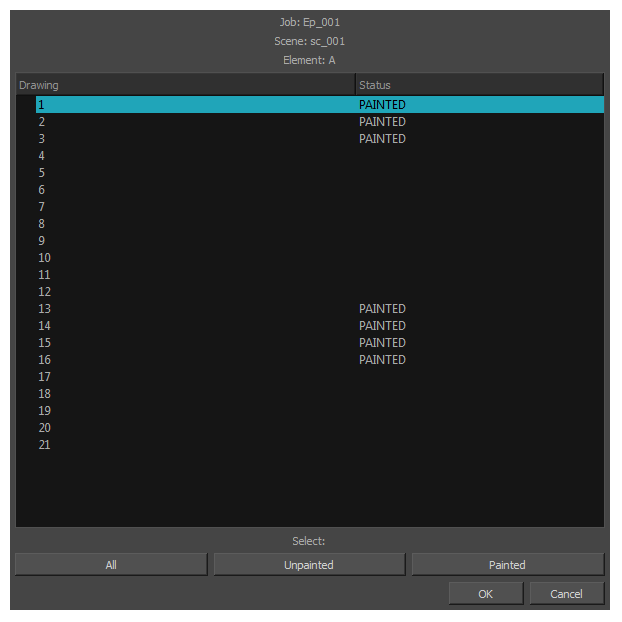
- Select the desired drawings from the drawings list:
- Click on a single drawing to select it.
- You can create a continuous multiple selection by holding the Shift key.
- You can create a multiple selection by holding the Ctrl (Windows/Linux) or ⌘ (macOS) key.
- Click on the All button to select all the drawings that are listed in the Drawings Selector.
- Click on the Unpainted button to select all the drawings whose status appears as UNPAINTED.
- Click on the Painted button to select all the drawings whose status appears as PAINTED.
- Click OK.
The selected drawings appear in the Drawing Thumbnails view
- Use the Control panel to navigate between the previous and next drawings. Press F and G.

You are now ready to ink and paint!